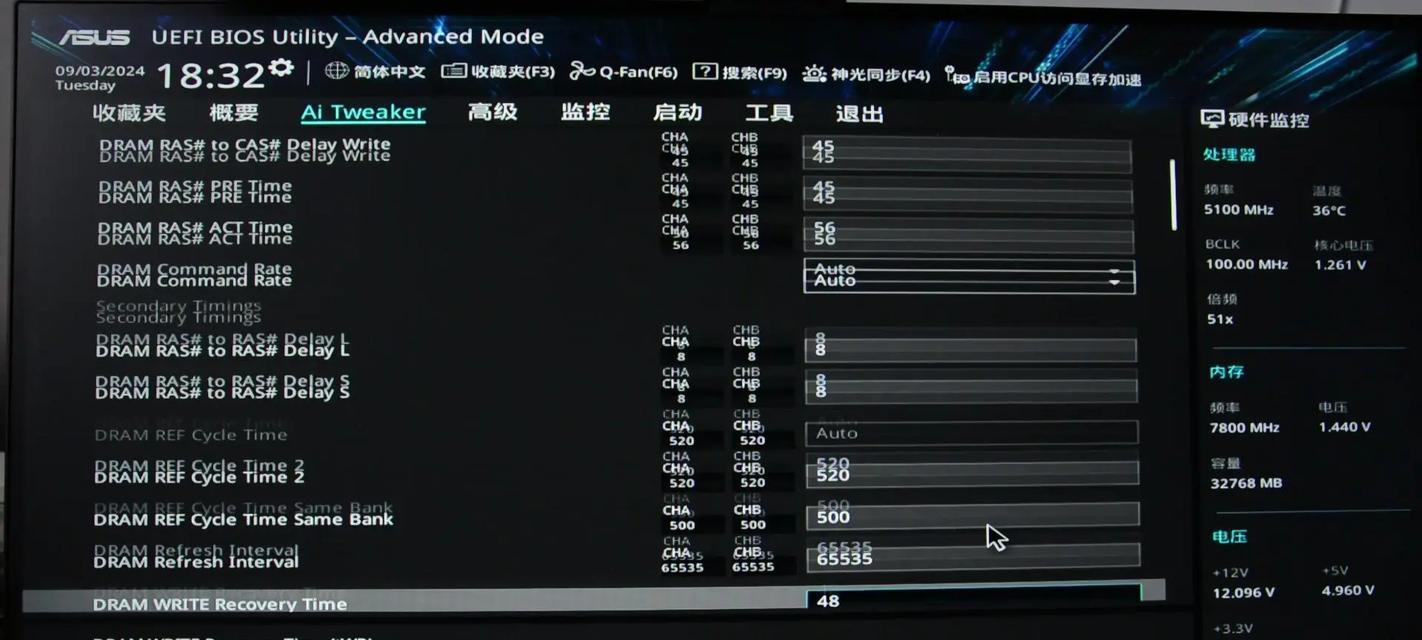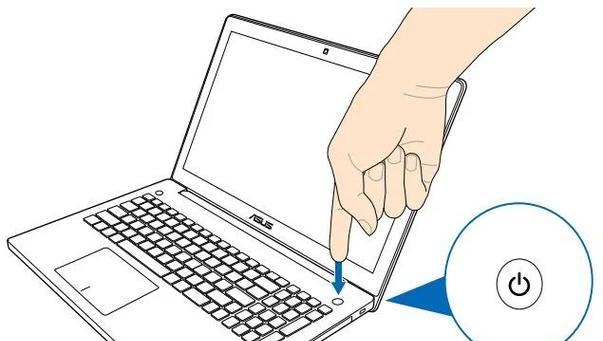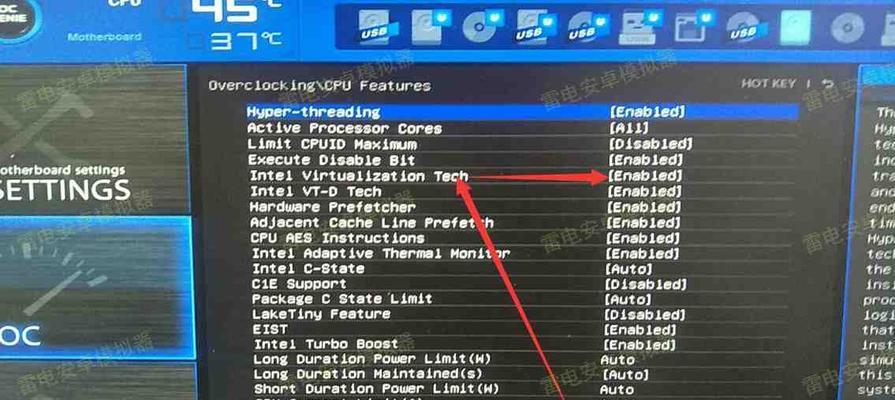在进行系统安装时,通常我们会使用U盘来引导安装程序。然而,在某些情况下,我们可能没有可用的U盘,那么该如何进行系统安装呢?本文将以华硕BIOS为例,教你如何在没有U盘的情况下顺利完成操作系统的安装。
1.准备工作:备份重要数据
在进行系统安装之前,首先需要备份你的重要数据。由于系统安装过程中可能会格式化或清空硬盘数据,所以请务必提前将重要文件备份至外部存储设备或云盘。
2.进入华硕BIOS设置
开机后按下对应的热键(通常是F2、Del、F10等),进入华硕电脑的BIOS设置界面。
3.调整启动顺序
在BIOS设置界面中,找到“Boot”或“启动”选项,并进入该界面。将“BootOption#1”或类似选项调整为“WindowsBootManager”(可能也可以是其他与操作系统引导相关的选项)。
4.保存设置并退出
在调整好启动顺序后,按下对应的热键(通常是F10)保存设置并退出BIOS。
5.重新启动电脑
重启电脑后,系统将会自动加载操作系统引导程序,从而进入安装界面。
6.选择安装语言和时区
在安装界面中,首先选择你想要使用的安装语言和时区,然后点击“下一步”。
7.点击“安装”按钮
在安装界面中,点击“安装”按钮,开始进行操作系统的安装。
8.输入产品密钥
如果你的操作系统需要输入产品密钥,请在相应的文本框中输入你的密钥,并点击“下一步”。
9.接受许可协议
阅读操作系统的许可协议,并在同意后点击“下一步”继续安装。
10.选择安装类型
在安装类型界面中,选择“自定义(高级)”选项,以便自定义硬盘分区和安装位置。
11.创建新分区
如果你的硬盘还没有进行分区,请点击“新建”按钮,并按照界面提示进行硬盘分区操作。
12.选择安装位置
在硬盘分区完成后,选择你想要安装操作系统的分区,并点击“下一步”。
13.等待安装完成
操作系统的安装过程需要一定时间,请耐心等待直到安装完成。
14.设置个人偏好
在安装完成后,系统将会要求你设置一些个人偏好,例如用户账户、密码等。按照界面提示进行设置即可。
15.完成安装
当所有设置都完成后,系统将会进行最后的配置,稍等片刻即可进入操作系统桌面。
通过本文所介绍的以华硕BIOS为例的方法,你可以在没有U盘的情况下顺利完成操作系统的安装。记住,在进行操作系统安装之前务必备份重要数据,并按照步骤进行操作,避免不必要的损失。祝你操作顺利!