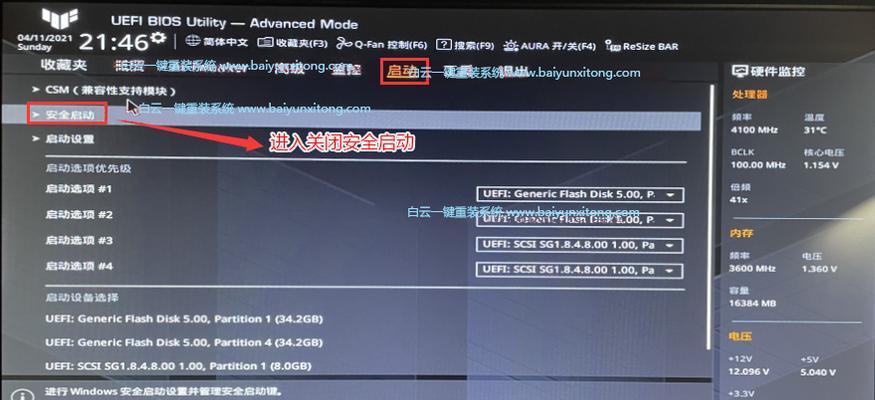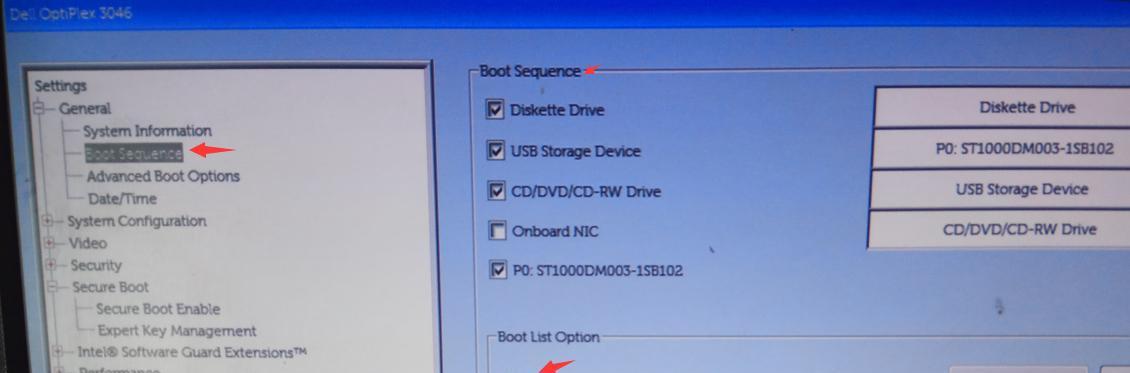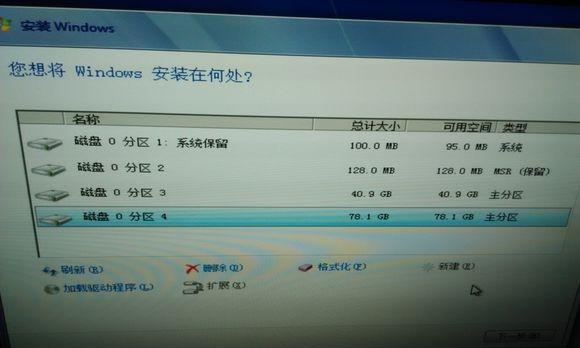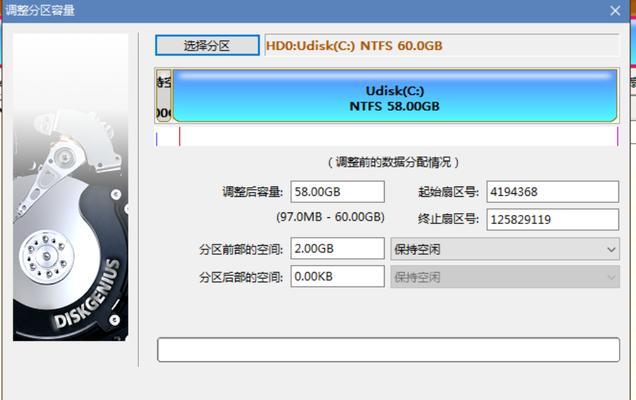随着UEFI技术的普及和发展,越来越多的用户开始使用UEFI模式来安装操作系统。本文将详细介绍如何使用UEFI模式安装Windows7系统,并提供步骤和注意事项,帮助读者顺利完成安装过程。
什么是UEFI?
UEFI(UnifiedExtensibleFirmwareInterface)是一种新一代的系统固件接口,取代了传统的BIOS。相比BIOS,UEFI具有更快的启动速度,更好的兼容性和更丰富的功能。它提供了图形化的界面,支持鼠标操作,并且可以支持更大的硬盘容量。
为什么选择UEFI安装Windows7?
使用UEFI模式安装Windows7可以充分发挥UEFI的优势,并获得更好的系统性能和更稳定的运行。同时,UEFI还支持更多的功能和特性,如SecureBoot安全启动和快速启动等。
准备工作
在开始安装之前,需要准备一台支持UEFI的计算机,并确保满足Windows7的系统要求。还需要下载Windows7的安装镜像文件,并准备一个可启动的U盘或者光盘来进行安装。
UEFI设置
在进入系统安装界面之前,需要进入计算机的UEFI设置界面进行相关设置。具体步骤包括进入BIOS设置界面、找到启动选项、选择UEFI模式、设置启动顺序等。
创建启动介质
使用下载的Windows7安装镜像文件,制作一个可启动的U盘或者光盘。具体步骤包括下载和安装制作工具、选择镜像文件、选择启动介质、开始制作等。
进入安装界面
使用制作好的启动介质,重启计算机并选择从U盘或光盘启动。接下来,会进入Windows7的安装界面,可以进行各种配置和选择,如语言、时区、安装类型等。
磁盘分区
在安装界面中,需要选择一个合适的磁盘进行安装。可以选择已有的分区进行安装,也可以新建分区。同时,还可以选择系统所在的分区进行格式化和清除。
安装过程
在选择好磁盘之后,可以开始安装Windows7系统。安装过程需要一段时间,期间会进行系统文件的拷贝、配置和安装。请耐心等待,不要中途进行其他操作。
系统设置
在安装完成后,系统会自动重启并进入刚安装好的Windows7系统。接下来,需要进行一些基本的系统设置,如输入用户名和密码、选择网络设置和时间日期等。
驱动安装
安装完系统后,还需要安装相应的硬件驱动程序。这些驱动程序可以从计算机制造商的官方网站上下载,并按照提示进行安装。驱动程序的安装可以提供更好的硬件兼容性和性能。
更新系统
安装完成后,建议及时更新系统。可以通过Windows7自带的WindowsUpdate功能来进行系统更新,以获取最新的补丁和功能改进。
常见问题及解决方法
在安装过程中,可能会遇到一些问题和错误提示。本将介绍一些常见的问题,并提供解决方法,帮助读者顺利解决各种安装中的困扰。
注意事项
在安装过程中,需要注意一些细节和注意事项。例如,确保计算机的电源充足、不要中途断电;选择合适的磁盘进行安装;备份重要数据等。
UEFI安装的优势和适用场景
本将介绍UEFI安装的优势和适用场景,帮助读者了解UEFI安装的价值和使用场合。
结语
通过本文的指导,相信读者已经了解了如何使用UEFI模式来安装Windows7系统。希望本文对读者在安装过程中有所帮助,并能够顺利完成安装。如果有任何问题和困惑,请随时向我们寻求帮助。
本文详细介绍了使用UEFI模式安装Windows7系统的步骤和注意事项。通过正确的设置和操作,可以充分发挥UEFI的优势,并获得更好的系统性能和稳定性。希望读者能够根据本文的指导,顺利完成安装,并享受到Windows7系统带来的便利和舒适。