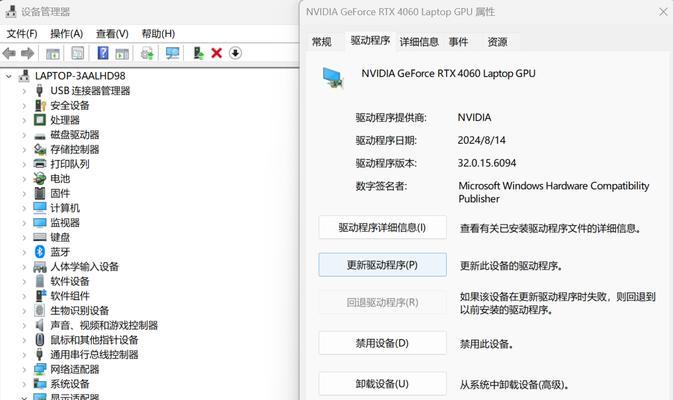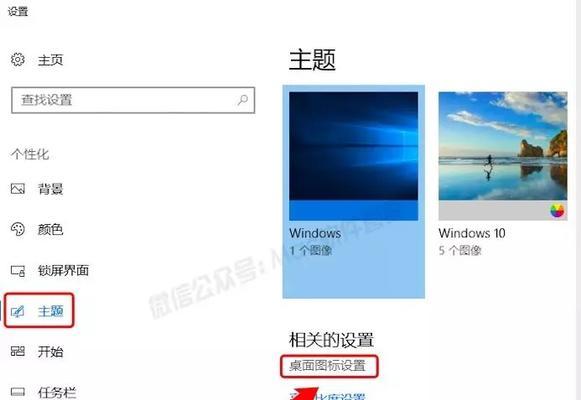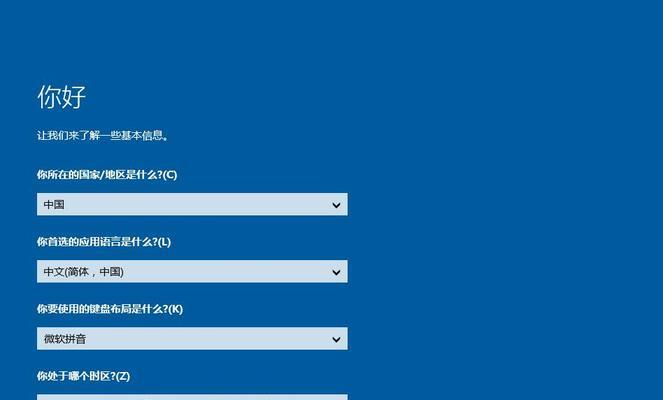随着Windows10系统的日益普及和优秀的使用体验,越来越多的Mac用户也想尝试将自己的电脑切换到Windows平台上。本文将为大家提供一套详细的教程,帮助你从Mac电脑上安装Windows10系统,让你轻松实现平台的切换。
备份重要数据
在开始安装之前,首先要确保你的Mac电脑上的重要数据已经备份到其他安全的存储设备上。这样可以避免在安装过程中出现意外导致数据丢失的情况。
下载Windows10镜像文件
前往微软官方网站,在下载页面找到Windows10操作系统的镜像文件,并选择合适的版本进行下载。记住要选择与你的Mac电脑硬件兼容的版本。
安装BootCamp助理
BootCamp助理是一个可以帮助Mac电脑安装Windows系统的官方工具。打开Finder,前往“应用程序”文件夹,在其中找到并打开“实用工具”文件夹,然后双击运行“BootCamp助理”。
创建分区
在BootCamp助理的界面上,会有一个分区设置选项。点击“继续”按钮后,系统会自动为你的硬盘创建一个专门用于安装Windows10系统的分区。
格式化分区
在分区创建完成后,BootCamp助理会让你选择Windows安装文件的位置和分区大小。选择合适的选项后,点击“安装”按钮,系统将开始格式化分区。
安装Windows10系统
在格式化分区完成后,系统会自动重启,并进入Windows10系统的安装界面。根据提示一步一步进行安装设置,包括选择语言、键盘布局等。
激活Windows10系统
在安装完成后,系统会要求你激活Windows10。根据提示,选择合适的激活方式并输入相关信息完成激活过程。
安装BootCamp驱动程序
在Windows10系统激活完成后,重启电脑,并下载并安装BootCamp驱动程序。这些驱动程序可以确保你的Mac电脑在Windows环境下正常工作。
更新Windows10系统
安装完驱动程序后,打开Windows更新功能,确保系统是最新版本。这可以提供更好的性能和稳定性,并修复已知问题。
安装必备软件
在安装完成后,根据个人需求下载并安装所需的软件,比如办公软件、音视频播放器等,以满足日常使用需求。
优化系统设置
根据个人喜好和需求,对Windows10系统进行个性化的设置,比如更改桌面背景、调整亮度和音量等,以获得更好的使用体验。
迁移个人文件
如果你希望在Windows10系统中继续使用之前在Mac上的个人文件,可以通过外接硬盘或云存储服务将这些文件迁移到Windows10系统中。
学习Windows10操作技巧
在完成安装和设置后,你可能需要一些时间来适应Windows10系统的操作方式。可以通过在线教程或参考官方文档,学习一些常用的操作技巧。
解决常见问题
在使用过程中,可能会遇到一些问题,比如无法连接网络、驱动程序不兼容等。可以通过搜索相关问题的解决方案或寻求技术支持来解决这些问题。
享受Win10系统
现在你已经成功将Mac电脑切换到了Windows10系统,并完成了基本的设置和优化,可以开始享受全新的操作体验了!
通过本文的教程,你可以轻松将Mac电脑切换到Windows10系统。记得备份数据、下载镜像文件、安装BootCamp助理并按照提示一步一步进行操作。别忘了安装驱动程序、更新系统、个性化设置,并迁移你的个人文件,然后就可以开始愉快地使用Windows10系统了!