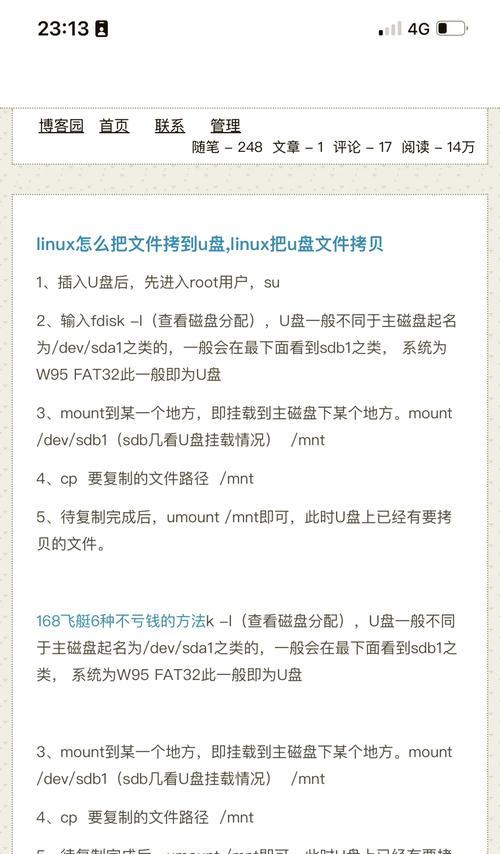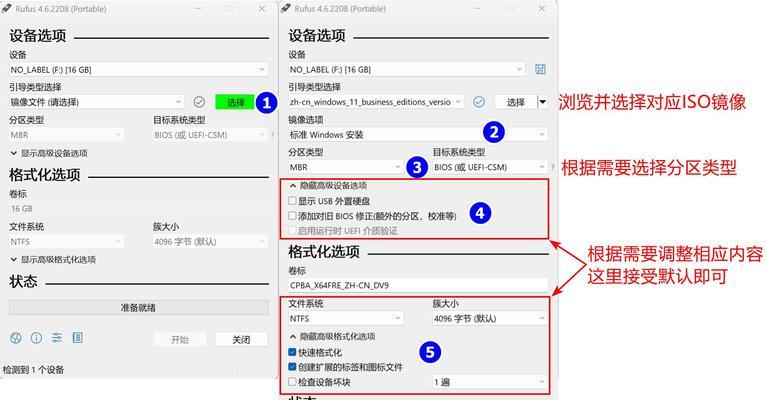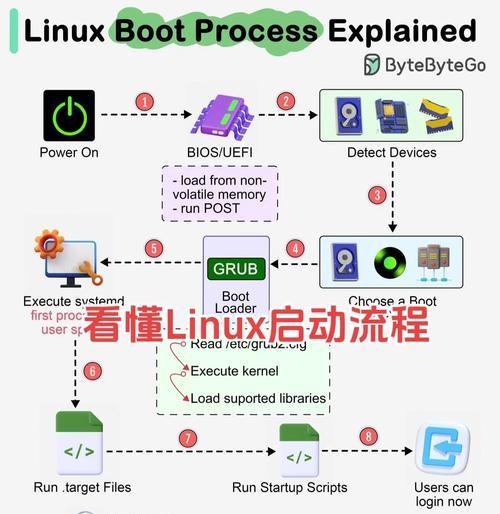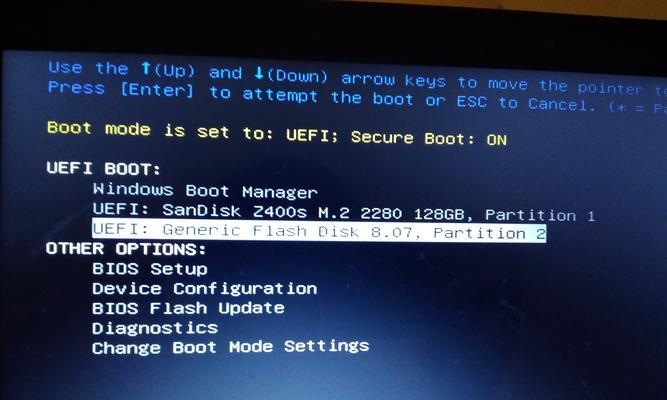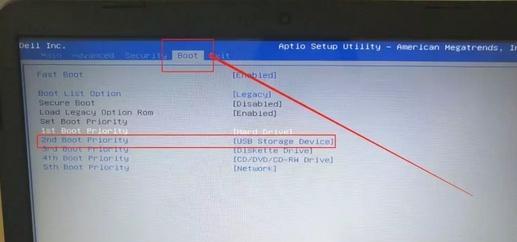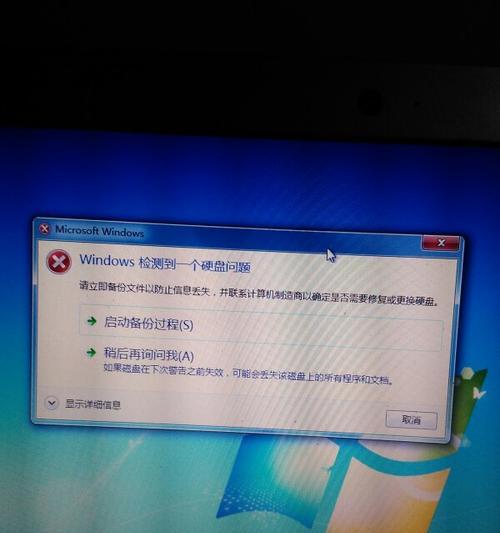随着技术的进步,越来越多的人开始使用Linux系统。然而,对于初学者来说,安装Linux系统可能会比较困难。本文将为大家详细介绍如何使用U盘安装Linux系统,让初学者也能轻松上手。
一选择合适的Linux发行版
你需要选择一个适合自己的Linux发行版。有许多不同的发行版可供选择,例如Ubuntu、Fedora、Debian等。不同的发行版适用于不同的需求,你可以根据自己的用途和偏好来选择合适的发行版。
二下载LinuxISO镜像文件
在安装Linux系统之前,你需要下载相应的ISO镜像文件。你可以在Linux官方网站或其他可信赖的网站上找到并下载到电脑中。
三准备一个空白U盘
为了安装Linux系统,你需要一个空白的U盘。请确保U盘没有重要数据,因为在安装过程中会将其格式化。
四创建U盘启动盘
现在,你需要使用一个工具将ISO镜像文件写入U盘中,创建一个可引导的U盘启动盘。你可以使用像Rufus或Etcher这样的工具来完成这个任务。
五设置计算机启动顺序
在安装之前,你需要将计算机的启动顺序更改为从U盘启动。这样,当你重启电脑时,系统将从U盘而不是硬盘启动。
六启动并安装Linux系统
现在,你可以重新启动计算机,并让它从U盘启动。系统将加载Linux安装界面,你可以按照屏幕上的提示进行安装。
七选择语言和时区
在安装过程中,你需要选择适合自己的语言和时区设置。这些设置将影响到你使用系统的体验。
八分区和磁盘选择
在安装过程中,你需要选择分区和磁盘。你可以选择将整个磁盘用于Linux系统,或者根据自己的需求进行自定义分区。
九创建用户账户
接下来,你需要创建一个用户账户。这个账户将作为你日常使用系统时的登录账户。
十安装过程中的其他设置
在安装过程中,你可能还需要进行其他设置,例如选择软件包、安装驱动程序等。根据自己的需求进行设置。
十一等待安装完成
安装过程可能需要一些时间,具体时间取决于你的计算机性能和所选择的发行版。请耐心等待安装过程完成。
十二重启电脑并进入新安装的Linux系统
一旦安装完成,系统将提示你重新启动计算机。重启后,你将能够进入全新安装的Linux系统。
十三配置和个性化设置
在进入新的Linux系统后,你可以根据自己的需求进行一些配置和个性化设置,例如更改桌面壁纸、调整系统设置等。
十四安装常用软件和工具
为了满足自己的需求,你可能需要安装一些常用软件和工具。你可以使用包管理器或软件中心来搜索并安装所需的应用程序。
十五开始享受高效的Linux操作体验
恭喜你,现在你已经成功在U盘上安装了Linux系统!开始享受高效的Linux操作体验吧,尝试使用命令行、安装软件包和探索各种功能。
通过本文的教程,你已经学会了如何使用U盘安装Linux系统。希望这篇文章对初学者们有所帮助,并能让大家更好地体验Linux系统的强大功能和灵活性。开始动手吧,享受Linux带来的无限可能!