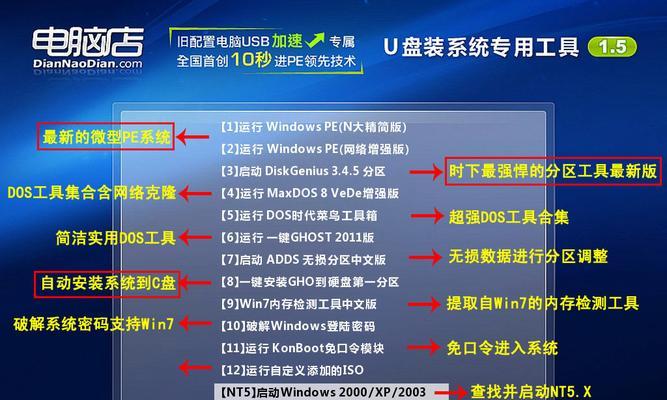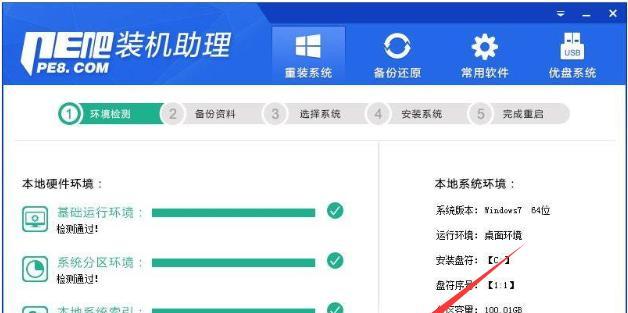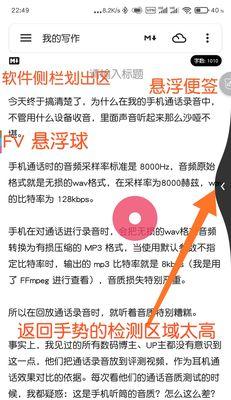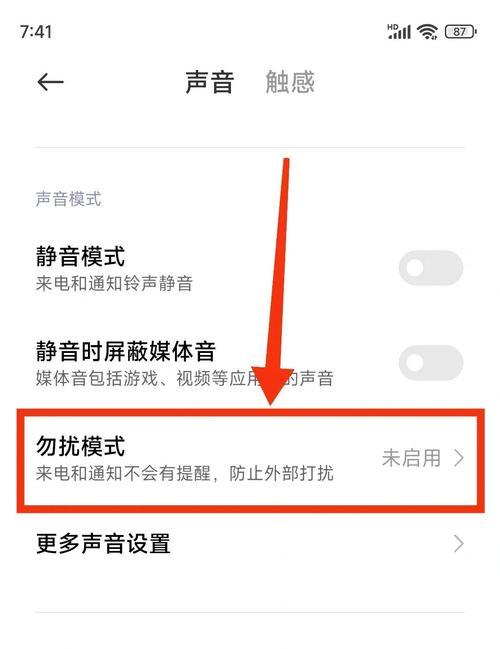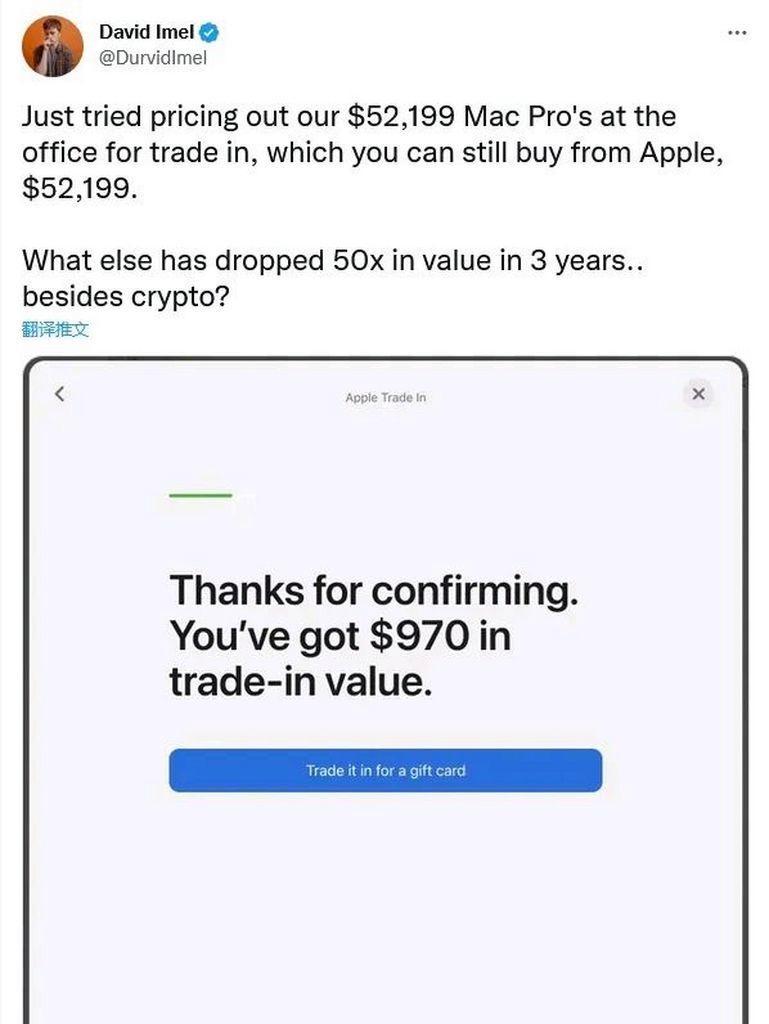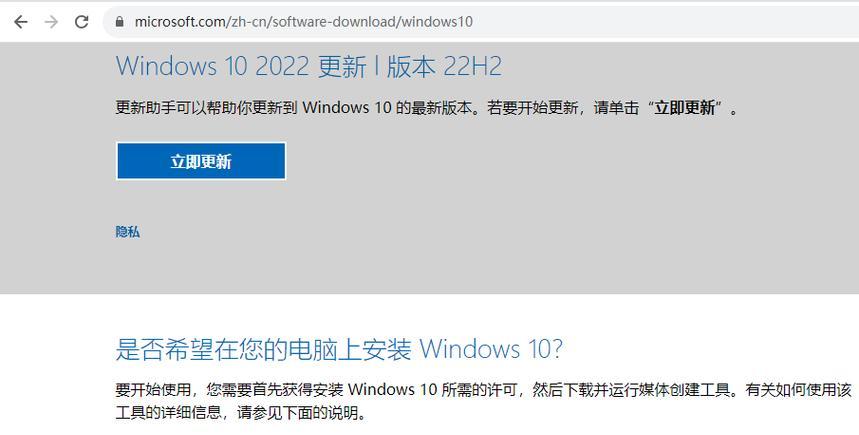在日常工作和学习中,我们经常需要重新安装操作系统。然而,传统的安装方式需要使用光盘或制作启动盘,非常繁琐。而现在,有了微型手机U盘,我们可以更方便地安装系统了。接下来,本文将为大家详细介绍如何利用微型手机U盘来轻松搞定系统安装。
文章目录:
1.选择适用的微型手机U盘
我们需要选择适用于安装系统的微型手机U盘。这种U盘通常具有较大的存储容量和高速传输速度,能够满足系统安装的需求。
2.准备系统镜像文件
在安装系统之前,我们需要准备好相应的系统镜像文件。这些文件包含了操作系统的安装文件和相关的驱动程序等,可以通过官方网站或第三方软件获取。
3.格式化微型手机U盘
在将U盘用于安装系统之前,我们需要先对其进行格式化操作。这样可以清除原有的数据,并为系统安装做好准备。
4.制作启动盘
通过特定的软件,我们可以将系统镜像文件写入微型手机U盘,制作成启动盘。这样,在安装系统时,我们就可以通过U盘来启动并进行操作了。
5.设置BIOS启动项
在安装系统之前,我们需要进入计算机的BIOS设置界面,并将U盘设置为第一启动项。这样,当我们重启计算机时,系统会自动从U盘启动。
6.进入系统安装界面
重启计算机后,系统会自动从微型手机U盘启动,并进入系统安装界面。在这里,我们可以选择安装的系统版本、分区等相关设置。
7.完成系统安装
根据系统安装界面的提示,我们可以逐步进行系统的安装操作。这包括选择安装位置、输入相关信息等。完成所有步骤后,系统安装就会自动进行。
8.安装驱动程序
在完成系统安装后,我们需要安装相应的驱动程序,以确保计算机正常工作。这些驱动程序可以在官方网站或驱动程序光盘中获取。
9.更新和配置系统
安装完驱动程序后,我们需要进行系统更新和配置。这包括下载最新的补丁、更新驱动程序、设置网络连接等。
10.备份重要文件
在安装系统之前,我们需要备份计算机中的重要文件。这样可以避免系统安装过程中文件丢失或损坏的风险。
11.安装常用软件
在系统安装完成后,我们需要安装一些常用的软件,以满足工作和学习的需求。这包括办公软件、浏览器、影音播放器等。
12.优化系统性能
为了提升计算机的性能和使用体验,我们可以对系统进行一些优化设置。例如关闭不必要的启动项、清理垃圾文件、优化注册表等。
13.设置个人偏好
在安装系统后,我们可以根据个人喜好进行一些个性化设置。例如更换桌面壁纸、设置显示分辨率、调整声音效果等。
14.注意事项及常见问题解决
在安装系统的过程中,可能会遇到一些问题。本将为大家提供一些注意事项以及常见问题的解决方法,帮助大家顺利完成系统安装。
15.
通过使用微型手机U盘来安装系统,我们可以省去繁琐的制作启动盘过程,轻松搞定系统安装。希望本文对大家有所帮助,祝大家安装系统顺利!