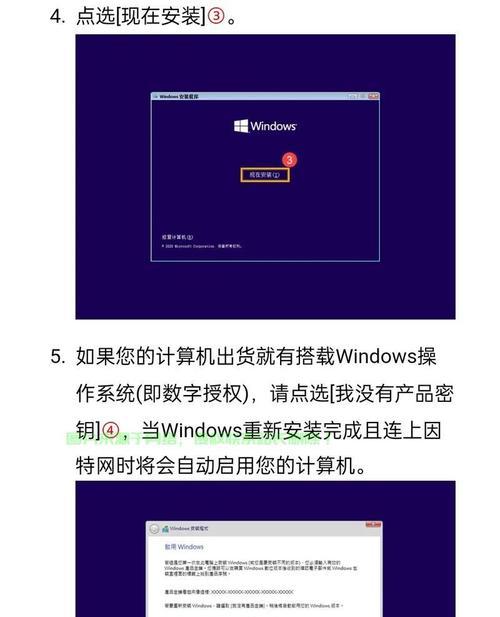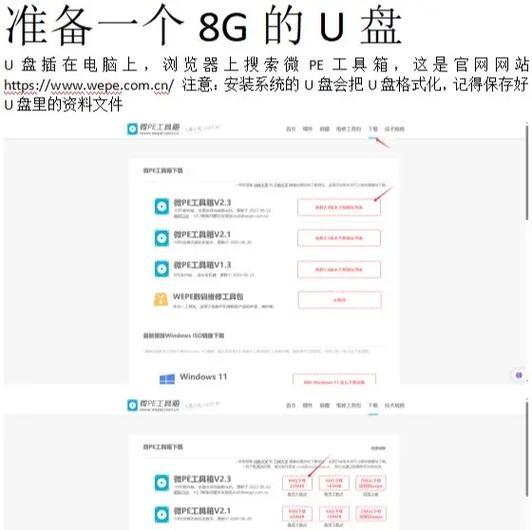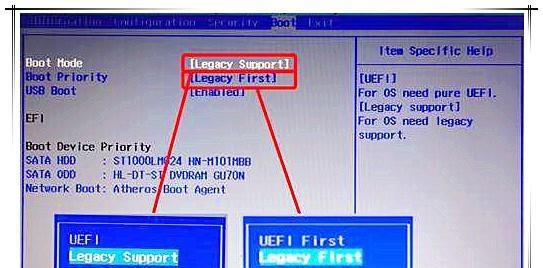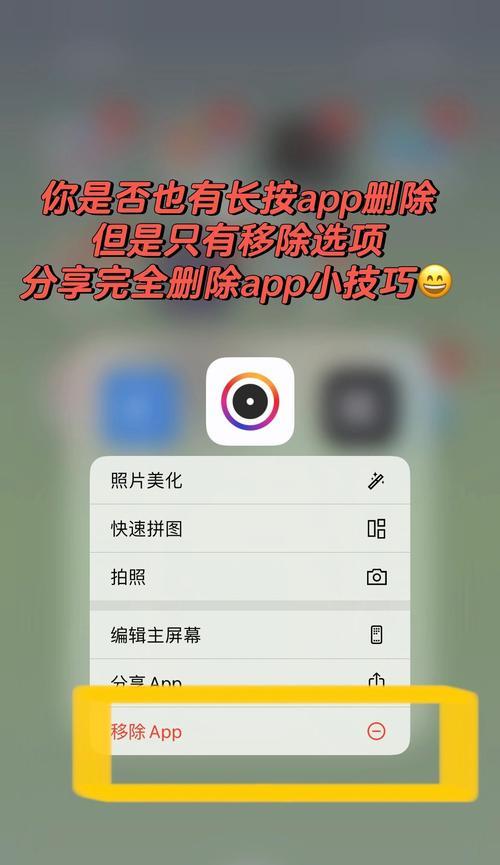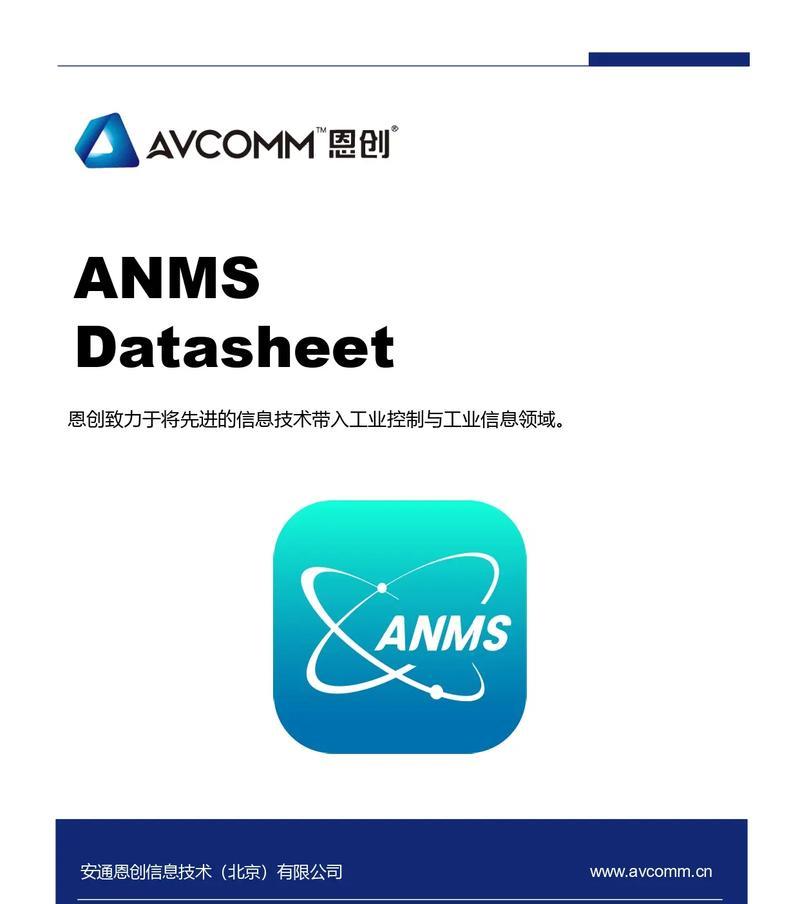在日常使用电脑过程中,有时我们需要重新安装操作系统,尤其是在遇到系统崩溃或者升级时。使用启动U盘安装系统是一种快速而便捷的方式,本文将教你如何在Win10系统中使用启动U盘安装系统。
1.准备工作:
在开始之前,确保你已经准备好了以下物品:一台电脑、一个空的U盘(容量不小于8GB)、一个能联网的电脑。
2.下载Win10系统镜像文件:
打开浏览器,前往Microsoft官网下载页面,选择合适的Win10系统镜像文件,并下载到本地硬盘上。
3.准备启动U盘:
使用一个U盘制作工具(如Rufus),将下载好的Win10系统镜像文件写入U盘中,并完成启动U盘的制作。
4.设置电脑启动顺序:
将制作好的启动U盘插入电脑,重启电脑并进入BIOS设置,将启动顺序设置为U盘优先。
5.进入系统安装界面:
重启电脑后,系统将自动从U盘中启动,并进入Win10系统安装界面。
6.选择安装语言和时区:
在安装界面中选择你所需要的语言和时区,然后点击下一步继续。
7.授权协议和许可证条款:
阅读并同意Microsoft的授权协议和许可证条款,然后点击下一步。
8.选择安装类型:
在此界面中,你可以选择是升级已有系统还是进行全新安装。根据个人需要,选择相应的选项并点击下一步。
9.分区和格式化:
在分区界面中,可以对硬盘进行分区和格式化操作。如果你只有一个硬盘,选择默认选项即可,然后点击下一步。
10.安装系统:
在此界面中,系统将自动进行安装过程,请耐心等待。
11.选择个性化设置:
安装完成后,系统将要求你进行个性化设置,如设置用户账号、网络连接等。
12.更新和驱动安装:
在完成个性化设置后,系统将自动检查并安装更新和驱动程序。请保持网络连接畅通。
13.安装完成:
安装完成后,系统将重新启动,并进入全新的Win10操作系统界面。
14.安装后的注意事项:
在开始使用新系统前,确保重新安装所需的软件和驱动程序已经安装,备份重要的个人文件,以免丢失。
15.
通过本文的介绍,你已经学会了如何使用启动U盘轻松安装Win10系统。祝你在使用过程中顺利,并享受全新的系统体验。
使用启动U盘安装系统是一种简便而高效的方法,无论是升级还是全新安装系统都能轻松完成。希望本文对你有所帮助,能够顺利安装Win10系统,并享受到优秀的操作体验。