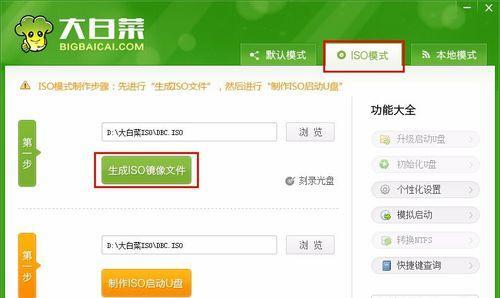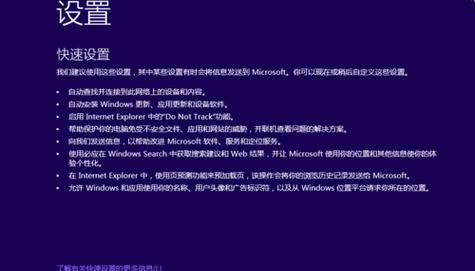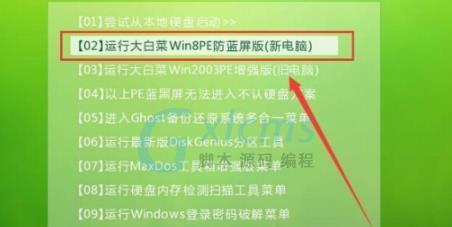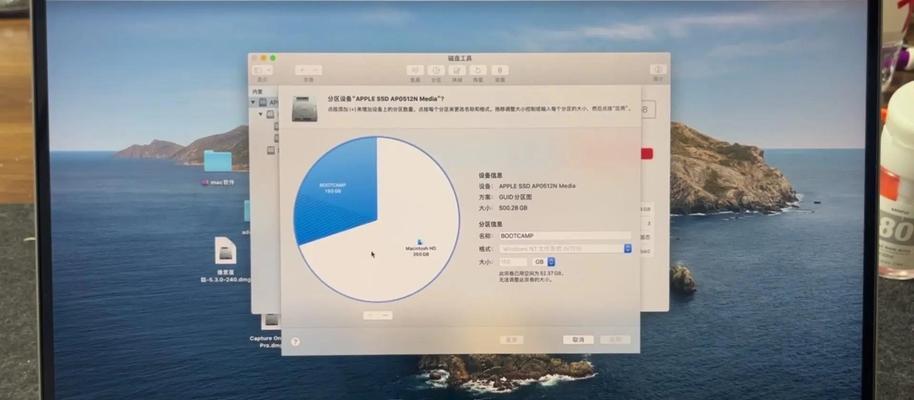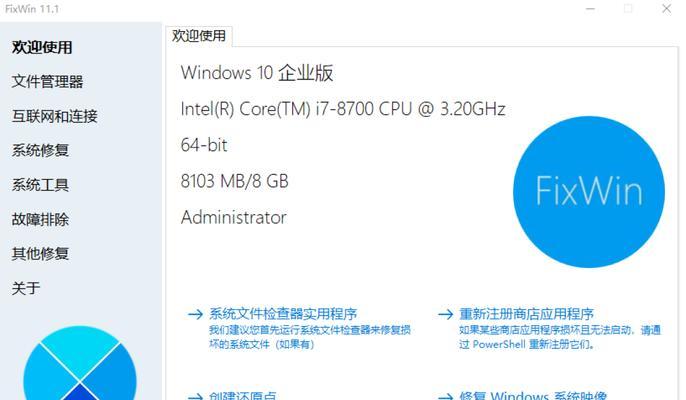大白菜PE系统是一款备受欢迎的WindowsPE(PreinstallationEnvironment)操作系统,具有强大的功能和简洁的界面。本文将为您提供一份以大白菜PE系统安装Win7系统的详细教程,让您轻松掌握安装步骤,享受便捷的操作体验。
准备工作:获取大白菜PE系统和Win7系统安装文件
在开始安装之前,我们需要事先准备好所需的软件和文件。下载并安装大白菜PE系统到U盘或光盘,并确保其完整性。获取Win7系统的安装文件,并存储在一个可靠的位置上,以备之后使用。
制作启动盘:将大白菜PE系统制作成启动盘
将准备好的U盘或光盘插入电脑中,并打开大白菜PE系统。选择制作启动盘的功能,根据提示选择正确的设备和文件路径。等待制作完成后,拔出U盘或光盘,并确保启动盘的可靠性。
设置BIOS:调整计算机启动顺序
在安装系统之前,我们需要将计算机的启动顺序设置为从USB设备或光盘启动。进入BIOS设置界面,选择“Boot”或类似选项,在“BootDevicePriority”或类似位置选择对应的启动设备。确认设置后,保存并退出BIOS设置。
重启电脑:使用大白菜PE系统启动计算机
将制作好的启动盘插入计算机,并重新启动电脑。在开机过程中按下相应的快捷键(通常是F12或Del键)进入启动菜单,选择U盘或光盘作为启动设备。等待片刻,电脑将使用大白菜PE系统启动。
选择安装方式:决定Win7系统的安装方式
在大白菜PE系统界面中,选择“Win7系统安装”选项,并进入相关设置页面。根据个人需求和电脑情况,选择合适的安装方式,如全新安装、升级安装或双系统安装等。点击下一步进入下一步骤。
分区设置:为Win7系统创建磁盘分区
根据实际需求,选择合适的磁盘分区设置。可以选择在已有分区上安装或新建一个分区。点击“新建”按钮,按照提示设置分区大小、文件系统和分区标签等信息。确认设置无误后,点击下一步继续安装。
系统安装:开始安装Win7系统
根据提示,选择目标分区并点击“下一步”开始安装Win7系统。系统将自动进行文件拷贝、系统配置和程序安装等过程。请耐心等待,直到系统安装完成。
驱动安装:安装相关硬件驱动程序
安装完成后,系统将自动重启。在重新启动后,进入大白菜PE系统界面,并选择“驱动程序安装”选项。根据电脑硬件情况,选择相应的驱动程序进行安装,以确保硬件设备能够正常工作。
个性化设置:根据需求进行系统个性化设置
驱动程序安装完成后,再次重新启动电脑进入大白菜PE系统。选择“个性化设置”选项,根据个人需求进行相关设置,如语言选择、时区设置和用户账户等。完成个性化设置后,点击下一步继续操作。
应用软件安装:安装常用软件和工具
在个性化设置完成后,选择“应用软件安装”选项。根据需要选择所需的常用软件和工具进行安装,如办公软件、网络工具和多媒体播放器等。等待软件安装完成后,点击下一步继续操作。
系统优化:对安装的Win7系统进行优化设置
安装完成后,系统将再次重启进入大白菜PE系统界面。选择“系统优化”选项,根据个人需求进行相关设置和优化操作,如关闭自动更新、禁用不必要的服务和设置启动项等。
重启电脑:退出大白菜PE系统并重启计算机
在所有设置和优化操作完成后,选择“重启电脑”选项退出大白菜PE系统,并重新启动计算机。此时,计算机将从硬盘上的Win7系统启动,并进入刚刚安装好的操作系统。
系统激活:激活Win7系统并进行相关更新
进入Win7系统后,根据自身情况选择合适的激活方式,完成系统激活。接着,进行必要的系统更新和安全补丁的安装,以确保系统的稳定性和安全性。
数据迁移:将原有数据迁移到新的Win7系统
如果您需要将原有数据迁移到新的Win7系统中,可以使用大白菜PE系统提供的数据迁移工具进行操作。根据提示,选择需要迁移的数据和目标位置,并开始迁移过程。等待迁移完成后,即可在新系统中访问原有数据。
完成安装:享受便捷的大白菜PE系统Win7系统
经过以上步骤,您已成功安装了大白菜PE系统的Win7系统。现在,您可以尽情享受这个稳定、高效的操作系统带来的便利和愉悦。祝您使用愉快!
本文详细介绍了以大白菜PE系统安装Win7系统的教程,通过准备工作、制作启动盘、设置BIOS、重启电脑、选择安装方式、分区设置、系统安装、驱动安装、个性化设置、应用软件安装、系统优化、重启电脑、系统激活、数据迁移等十五个步骤,帮助读者轻松地完成安装过程。相信通过本文的指导,您能够顺利安装并享受大白菜PE系统的Win7系统。