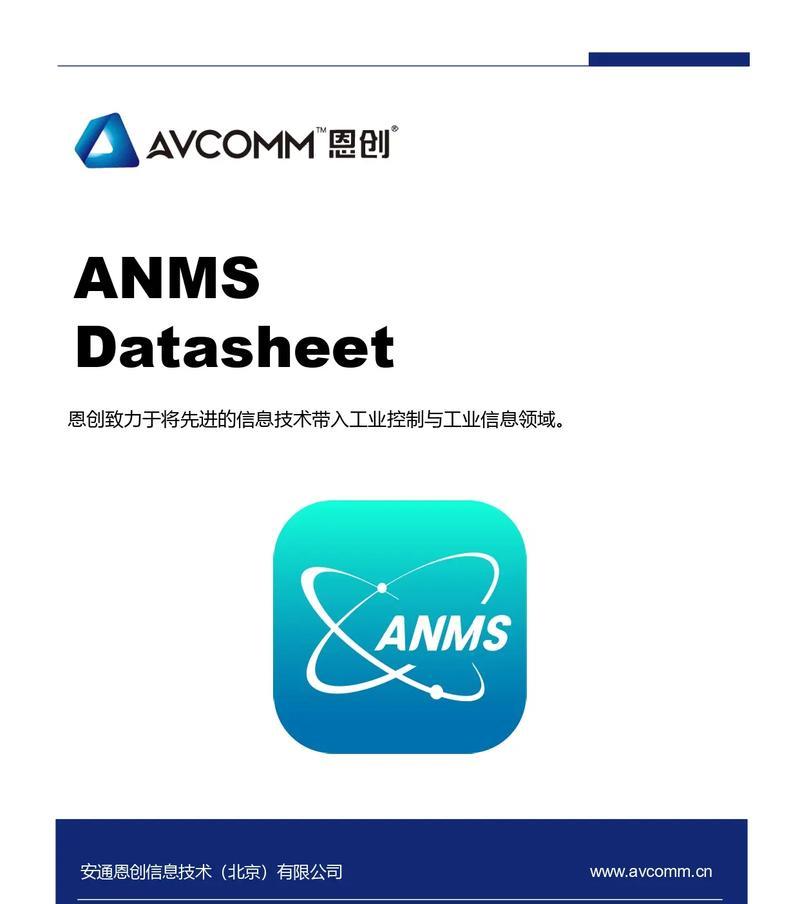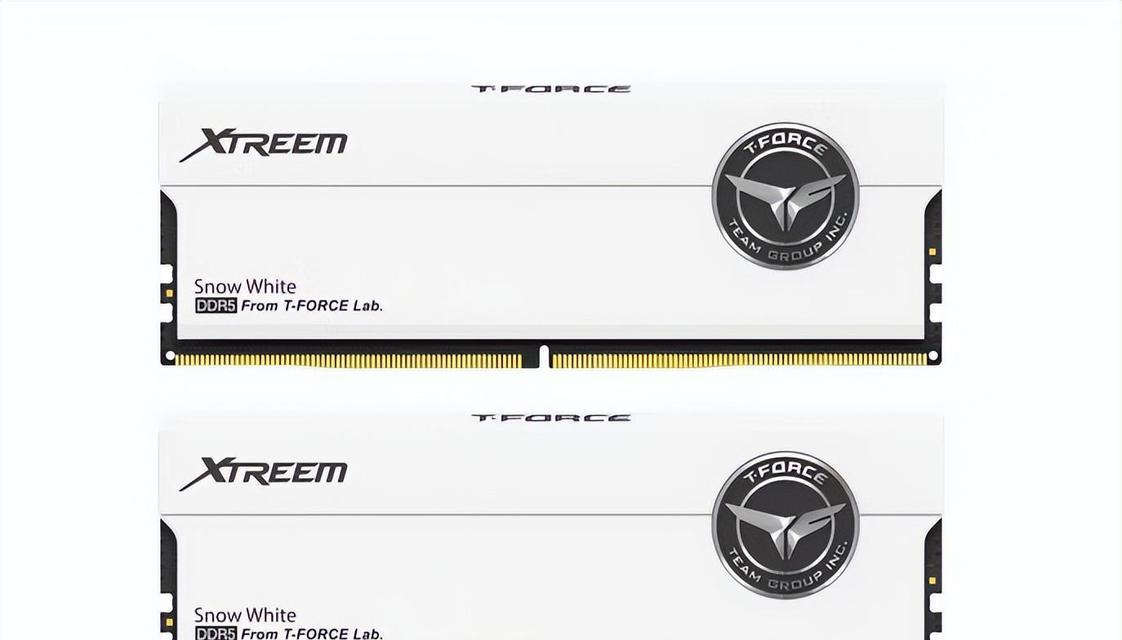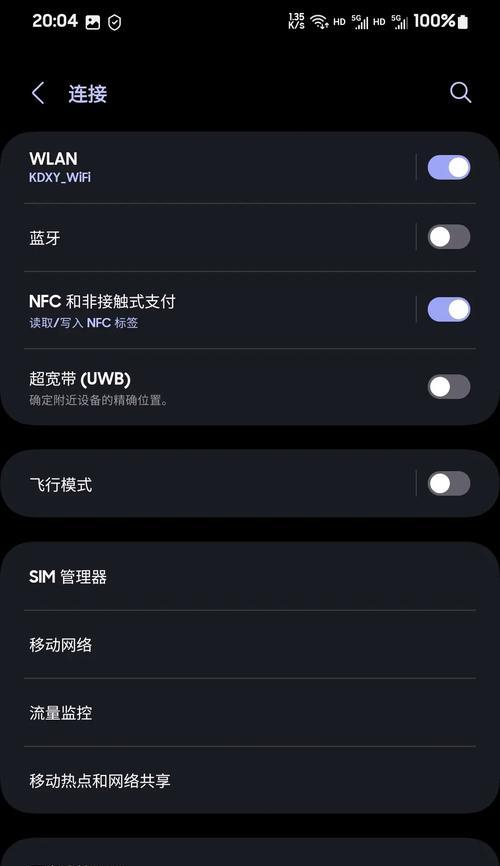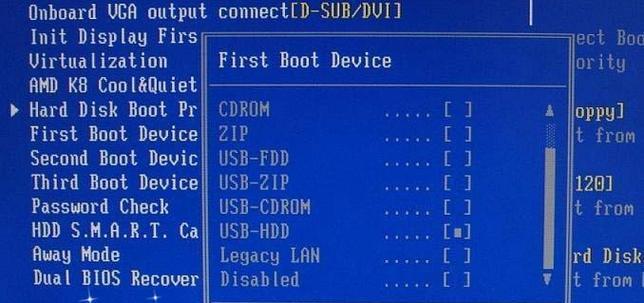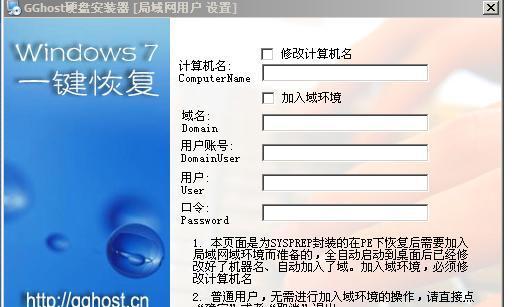如今,随着科技的发展,固态硬盘越来越受到人们的青睐。固态硬盘不仅可以提升笔记本的性能,还具有更高的可靠性和稳定性。然而,对于很多人来说,安装和设置固态硬盘可能是一项具有挑战性的任务。本文将为你提供一份简明易懂的教程,帮助你轻松完成笔记本固态硬盘的安装和设置。
1.检查笔记本型号和固态硬盘接口
在开始安装之前,首先要确保你的笔记本型号和固态硬盘接口是兼容的。常见的接口包括SATA和NVMe,不同接口需要选择不同类型的固态硬盘。
2.购买合适的固态硬盘
根据自己的需求和预算,选择一款适合的固态硬盘。一般来说,容量越大、读写速度越快的固态硬盘价格会越高,因此要根据实际情况进行选择。
3.备份数据
在安装之前,务必备份重要的数据。安装固态硬盘时会格式化原有的硬盘,这意味着你的数据将会丢失。将重要的文件、照片和视频备份到外部存储设备或云端存储中。
4.准备安装工具和材料
为了顺利进行固态硬盘的安装,你需要准备一些工具和材料,如螺丝刀、固态硬盘托架、SATA数据线等。确保你具备这些工具和材料,并将笔记本电脑完全关机并拔掉电源。
5.打开笔记本电脑
根据你的笔记本型号,找到固态硬盘插槽的位置。通常情况下,插槽位于笔记本底部。使用螺丝刀将笔记本电脑底部的螺丝拆下,打开笔记本电脑。
6.插入固态硬盘
将固态硬盘插入固态硬盘插槽中,并用螺丝固定。确保固态硬盘与接口紧密连接,并且安装牢固,避免插拔不当引起损坏。
7.连接SATA数据线
根据固态硬盘接口类型,选择合适的SATA数据线,并将其连接到固态硬盘和主板上的SATA插槽上。确保连接牢固,避免接触不良导致无法识别固态硬盘。
8.关闭笔记本电脑
在安装完成后,将固态硬盘安装好之后的笔记本电脑关闭,并重新连接电源。
9.开机进入BIOS设置
打开电源后,迅速按下指定键(通常是F2、Delete或F10)进入BIOS设置界面。在BIOS设置中,找到引导选项,并将固态硬盘设置为第一启动设备。
10.安装操作系统
保存BIOS设置后,重新启动电脑。此时,电脑将从固态硬盘启动。按照提示,选择合适的操作系统安装方式,并将操作系统安装到固态硬盘上。
11.安装驱动程序和软件
在操作系统安装完成后,需要安装相应的驱动程序和软件。通过使用设备管理器和厂商提供的官方网站,下载并安装适合你的笔记本型号的驱动程序。
12.迁移数据
如果之前备份了数据,现在可以将备份的数据从外部存储设备或云端存储中迁移到固态硬盘上。确保你的重要数据已经成功迁移,以免数据丢失。
13.优化固态硬盘性能
固态硬盘安装完成后,可以进行一些优化以获得更好的性能。例如,通过开启TRIM功能、禁用系统休眠、启用AHCI模式等方式,进一步提升固态硬盘的读写速度和寿命。
14.测试固态硬盘性能
安装完成后,运行一些性能测试软件,如CrystalDiskMark或ASSSDBenchmark,来评估固态硬盘的性能表现。这样可以确保固态硬盘正常工作并发挥最佳性能。
15.
通过本文的教程,你应该已经了解了如何安装和设置笔记本固态硬盘。固态硬盘可以帮助你提升笔记本的性能,并且具有更高的可靠性。记得备份重要数据,并按照教程的步骤进行操作,祝你成功安装和设置固态硬盘!