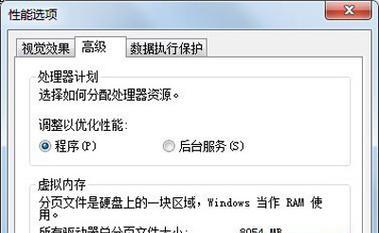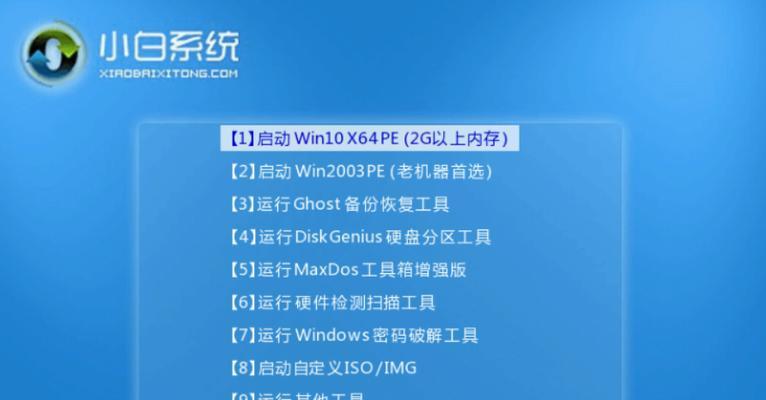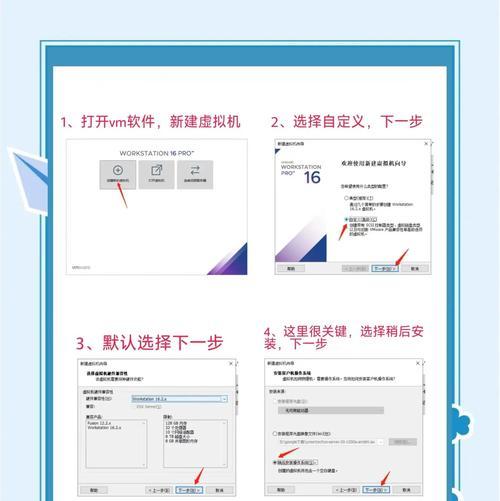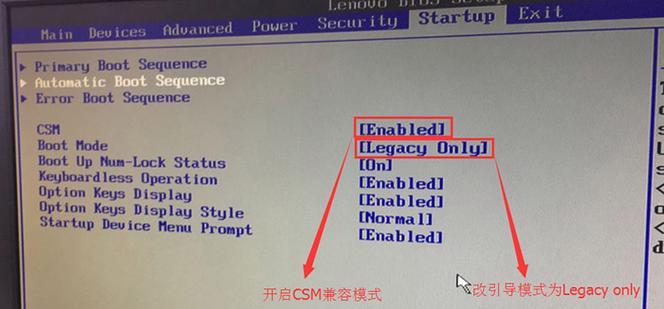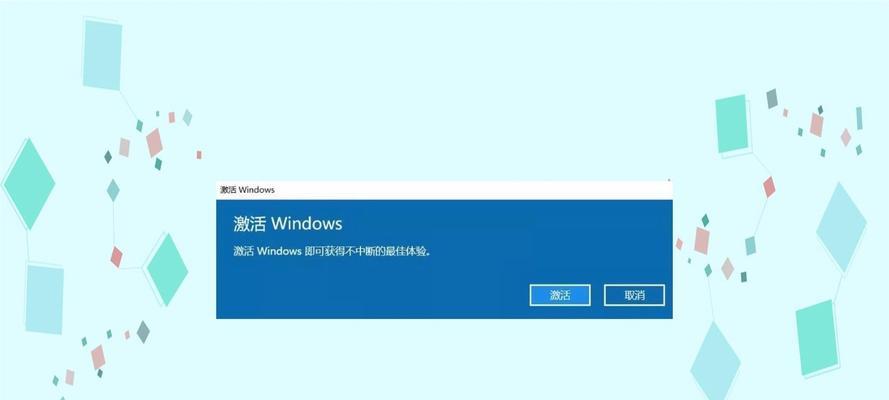Win7作为微软推出的经典操作系统之一,受到了许多用户的喜爱。然而,随着时间的推移,系统运行缓慢,出现各种问题也变得不可避免。此时,重新安装系统并格式化C盘成为了一种常见的解决方法。本文将为你提供一份详细的教程,帮助你完成Win7系统的安装并格式化C盘。
1.准备工作
在进行系统安装和格式化C盘之前,需要备份重要数据、获取Win7系统安装盘或镜像文件,并确认你拥有合法的系统激活码。
2.启动电脑并进入BIOS设置
按下计算机开机键后,根据电脑型号提示进入BIOS设置界面。在BIOS设置中,将启动顺序调整为从光驱或U盘启动。
3.插入Win7安装盘或制作启动U盘
将Win7安装盘插入光驱,或者使用制作工具将Win7镜像文件写入U盘。
4.开始安装Win7系统
重启电脑后,按照屏幕上的提示,选择系统语言、时区等设置,然后点击“安装”按钮开始安装Win7系统。
5.授权协议和分区选择
阅读并同意软件许可协议后,选择“自定义(高级)”选项,进入分区选择界面。
6.格式化C盘
选中C盘所在分区,并点击“格式化”按钮。注意:格式化会清除C盘中的所有数据,请提前备份重要文件。
7.新建C盘
在分区选择界面,点击“新建”按钮,设置C盘的大小和命名。
8.完成系统安装
选择新建的C盘分区,并点击“下一步”按钮开始安装Win7系统。
9.驱动安装
完成系统安装后,根据硬件设备情况,安装相应的驱动程序,以确保硬件正常运行。
10.更新系统和安装常用软件
连接网络后,及时更新Win7系统,并安装常用软件和驱动程序,以提升系统性能和功能。
11.数据恢复
通过备份的数据或使用数据恢复工具,将重要文件恢复到新安装的系统中。
12.设置系统
根据个人需求,设置桌面背景、屏幕保护程序、用户账户等系统参数。
13.防病毒和优化系统
安装可靠的杀毒软件,定期更新病毒库,并进行系统优化,清理垃圾文件和注册表等,以保证系统的稳定和安全。
14.数据备份策略
建立定期备份策略,确保重要数据的安全性。同时,将备份文件存放在非系统盘或外部存储设备中,以防止数据丢失。
15.注意事项和问题解决
在操作过程中,遇到问题应及时查找解决方法。同时,注意合理使用系统资源、避免安装不明软件等安全问题。
通过本文提供的详细教程和步骤,相信你已经掌握了如何安装Win7系统并格式化C盘的技巧。在进行操作时,请务必谨慎,备份重要数据,避免误操作造成的数据丢失。通过重新安装系统和格式化C盘,你可以让电脑重获新生,恢复良好的运行状态。祝你成功!