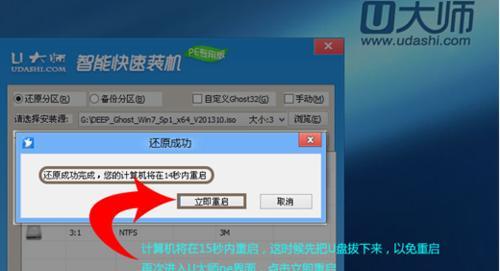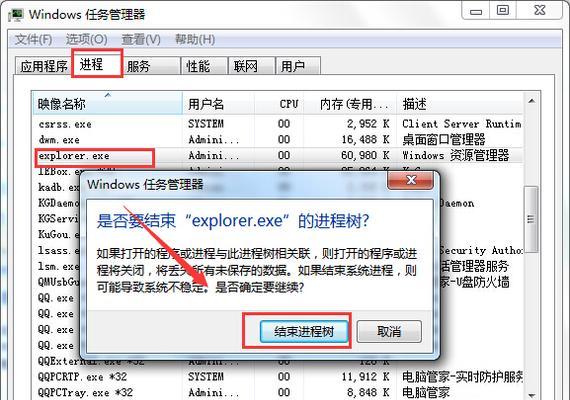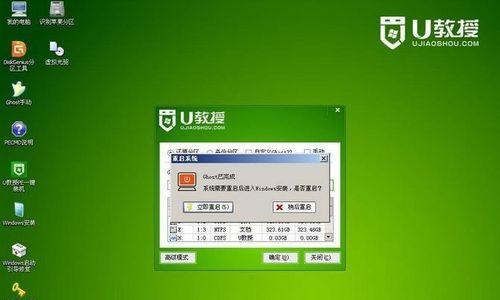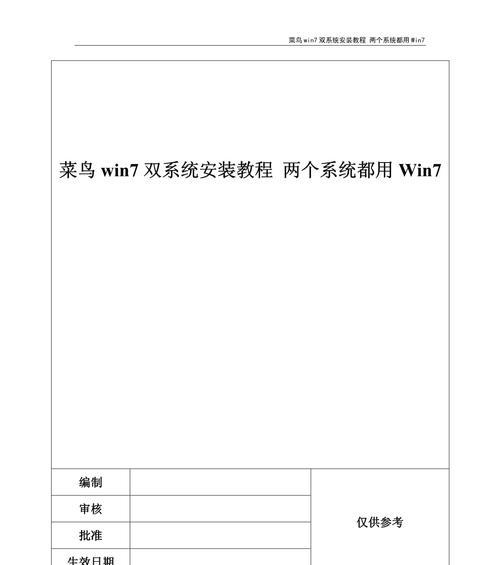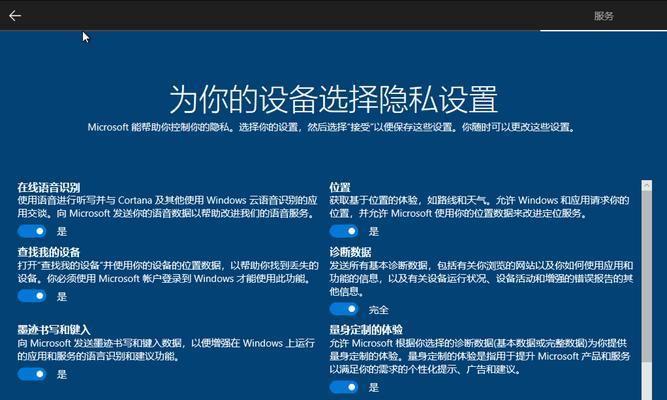现在很多人使用的电脑都是预装的Windows7系统,但随着时间的推移和使用的频繁,电脑可能会变得越来越慢,出现各种问题。为了解决这些问题,重装Win7系统是一个不错的选择。本文将以详细的步骤,教你如何重装Win7系统,让你的电脑焕然一新。
一、备份重要文件和数据
在重装系统之前,首先需要备份重要的文件和数据,以免丢失。可以将它们复制到外部硬盘、U盘或云存储中。
二、获取Win7安装镜像文件
在重装Win7系统之前,需要准备一个安装镜像文件。可以从官方网站或其他可靠来源下载一个合法的Win7镜像文件,并将其保存到一个可用的U盘或DVD中。
三、准备启动盘
将上一步获取的Win7安装镜像文件写入到启动盘中,以便能够从该启动盘引导电脑进入安装界面。
四、设置电脑启动项
在重装系统之前,需要将电脑的启动项设置为从U盘或DVD启动。进入BIOS设置界面,找到启动选项,将U盘或DVD设为首选启动设备。
五、重启电脑进入安装界面
重新启动电脑,根据提示按下相应的按键,进入到安装界面。选择语言、时间和货币格式等参数,点击“下一步”继续。
六、点击“安装现在”
在安装界面中,点击“安装现在”按钮,开始进行系统安装。
七、接受许可协议
阅读并接受微软的许可协议,然后点击“下一步”。
八、选择安装类型
选择“自定义(高级)”安装类型,以便对磁盘分区进行管理。
九、删除旧的系统分区
在磁盘分区界面,选择旧的系统分区,点击“删除”,确认删除该分区。
十、新建系统分区
点击“新建”按钮,在新的系统分区上进行安装。可以根据需求设置分区大小。
十一、格式化系统分区
选中新建的系统分区,点击“格式化”按钮,进行格式化操作。
十二、开始安装系统
选中格式化后的系统分区,点击“下一步”按钮,系统将开始进行安装。
十三、等待系统安装完成
系统安装过程需要一些时间,耐心等待系统安装完成。
十四、设置个人偏好
系统安装完成后,根据个人的偏好设置电脑的名称、密码、网络连接等参数。
十五、恢复备份文件和数据
在系统安装完成后,将之前备份的文件和数据复制回电脑,确保不会丢失重要的个人信息。
通过以上的步骤,我们可以成功地进行Win7系统的重装。重装系统后,电脑将焕然一新,运行速度也会得到明显提升。同时,我们需要定期对电脑进行维护和清理,以保持系统的稳定和流畅。