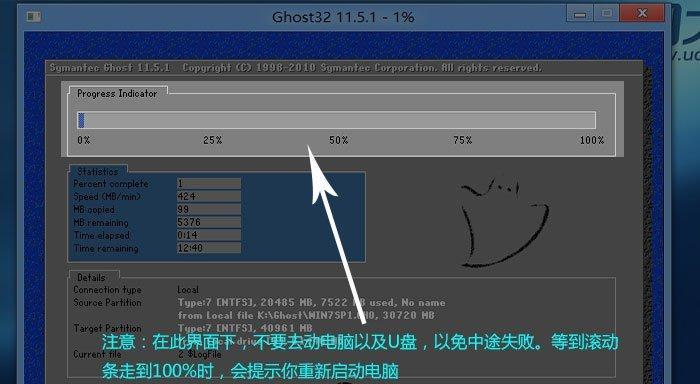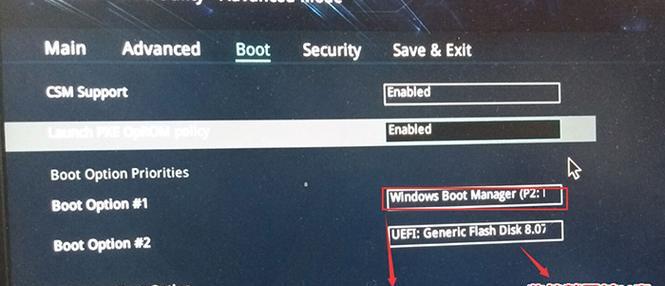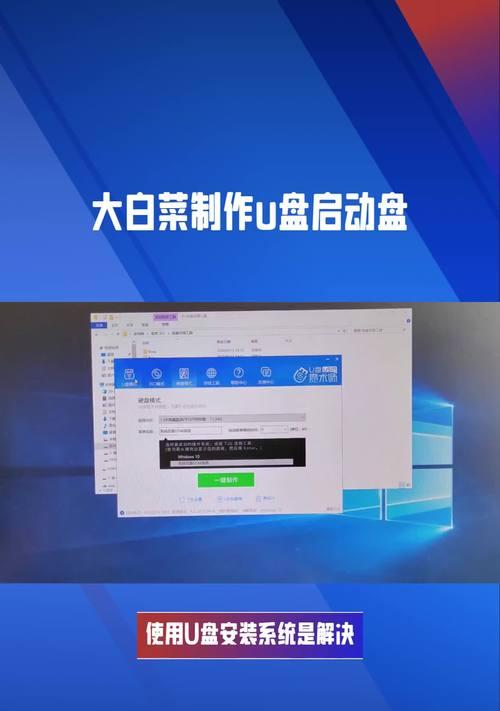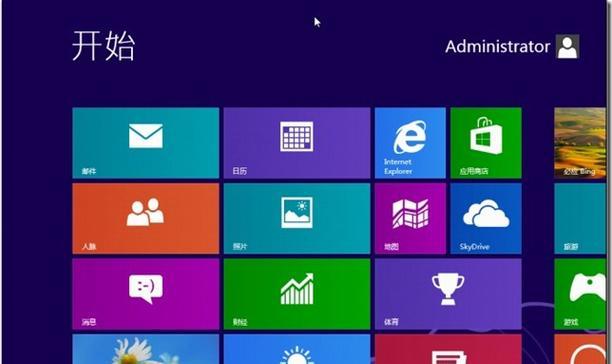在电脑操作系统安装过程中,有时需要重新安装操作系统或安装不同的操作系统版本。使用U盘进行安装是一种快速、方便的方法。本文将详细介绍如何使用华硕U盘安装系统,让您轻松完成系统的安装。
1.准备工作
在开始安装系统之前,您需要准备一台华硕电脑以及一根容量足够大的U盘。确保U盘没有重要数据,因为在安装过程中U盘会被格式化。
2.下载系统镜像文件
访问官方网站或其他可信的下载渠道,下载您想安装的操作系统镜像文件,并保存到电脑的指定目录下。
3.格式化U盘
将U盘插入电脑的USB接口,打开文件资源管理器,右键点击U盘图标,选择“格式化”。在弹出的对话框中,选择适当的文件系统并开始格式化。
4.创建启动U盘
打开一个浏览器窗口,搜索并下载“华硕U盘启动制作工具”。安装该工具后,运行并按照提示选择U盘以及系统镜像文件,点击“开始制作”按钮。
5.设置电脑启动项
在华硕电脑开机时,按下开机键不放,进入BIOS设置界面。在“Boot”选项卡中,将U盘调整为第一启动项,并保存设置。
6.插入U盘并重启电脑
将制作好的启动U盘插入电脑的USB接口,点击“重启”按钮。电脑将会自动从U盘启动,并进入系统安装界面。
7.选择安装方式
在系统安装界面上,选择您想要的安装方式,例如“全新安装”或“升级安装”,然后点击“下一步”继续。
8.安装系统
根据系统安装界面上的提示,选择安装位置和相关设置,并点击“开始安装”。系统将会开始复制文件、安装驱动程序和设置配置。
9.完成系统安装
系统安装完毕后,电脑将会自动重启。稍等片刻,您将看到欢迎界面,根据提示进行初始设置和账户登录。
10.驱动程序安装
安装完系统后,有些硬件设备可能需要额外的驱动程序才能正常工作。通过华硕官方网站或驱动程序管理工具,下载并安装相应的驱动程序。
11.更新系统和应用程序
安装完驱动程序后,及时更新操作系统和常用应用程序,以获得更好的性能和安全性。
12.数据迁移
如果您需要迁移旧电脑上的数据到新系统,可以使用备份软件或云存储服务进行数据迁移。
13.个性化设置
根据个人喜好,对系统进行个性化设置,如更改桌面壁纸、调整显示分辨率等。
14.安装常用软件
根据需求安装常用软件,如办公软件、浏览器、音视频播放器等,以满足日常使用需求。
15.备份系统
安装完系统后,及时备份系统,以防数据丢失或系统故障时能够快速恢复。
通过本文的指导,您已经学会了如何使用华硕U盘安装系统。只需准备好U盘、下载系统镜像文件、制作启动U盘,并按照步骤进行安装,您就能轻松完成系统的安装和设置。记得及时更新和备份系统,以确保系统的稳定性和安全性。祝您安装顺利!