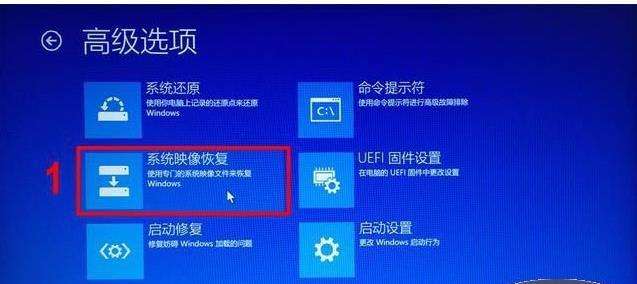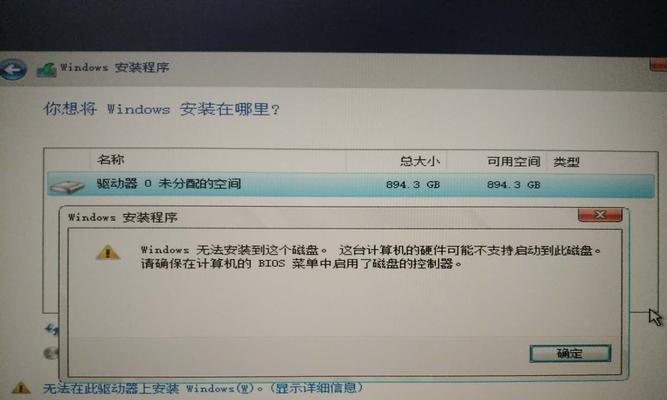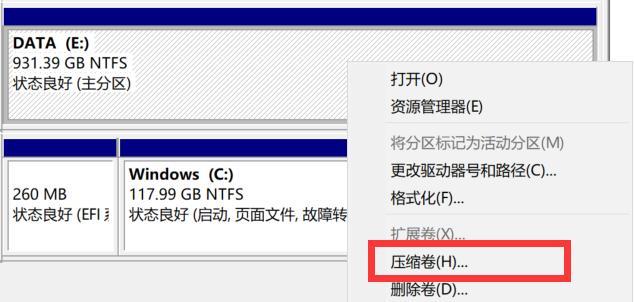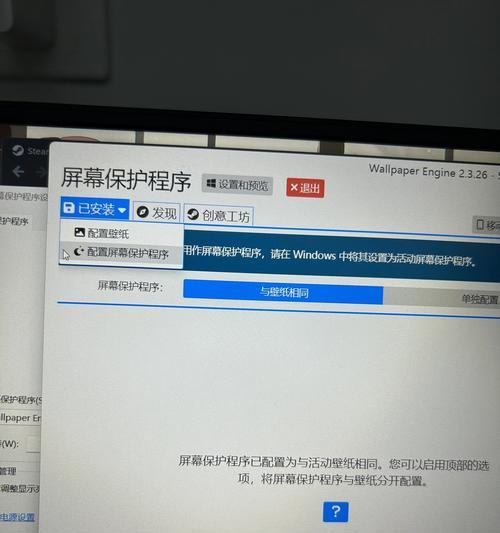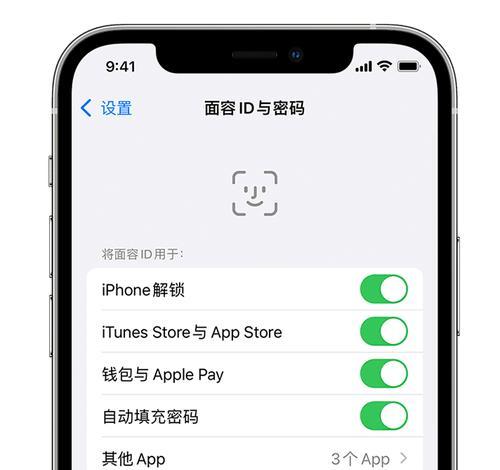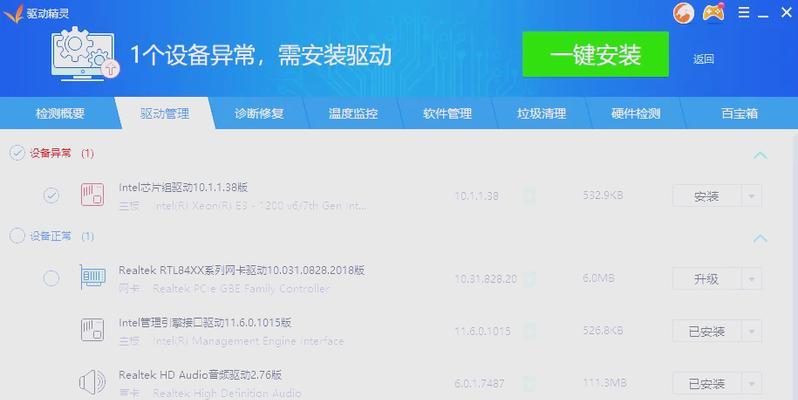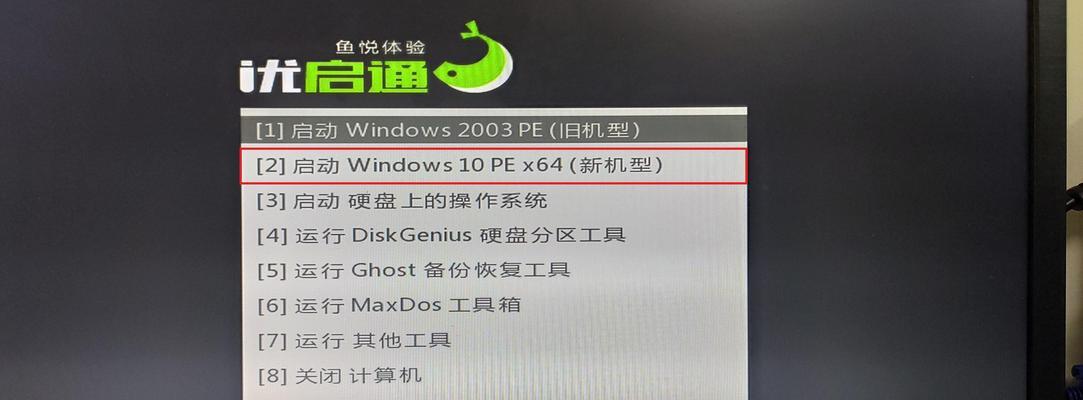重新安装操作系统对于电脑用户来说是一个常见的需求,尤其是在遇到系统崩溃、病毒感染或性能下降等问题时。本文将以HP电脑为例,为大家分享一份详细的Win10系统重新安装教程,帮助读者快速恢复操作系统,提升电脑性能。
一、备份重要数据和文件
在重新安装系统之前,一定要先备份电脑中的重要数据和文件。将个人文件、照片、音乐和视频等资料复制到外部存储设备或云盘中,以免丢失。
二、获取Win10安装媒体
在重新安装之前,需要准备Win10安装媒体。可以从官方网站上下载最新版本的Win10镜像文件,或者使用原厂提供的恢复盘。
三、制作启动盘
使用下载的Win10镜像文件或原厂恢复盘制作启动盘。插入一个空白U盘或DVD光盘,然后运行制作工具,按照提示操作制作启动盘。
四、进入BIOS设置
重启电脑,在开机时按下相应的按键进入BIOS设置界面。不同型号的HP电脑可能按下的按键不同,可以在开机时查看屏幕上的提示信息。
五、设置启动顺序
在BIOS设置界面中,找到“启动”或“Boot”选项,将启动顺序调整为从制作好的启动盘启动。保存设置并重启电脑。
六、选择安装方式
重新启动后,电脑将自动从启动盘中加载Win10安装程序。按照提示选择语言、时区和键盘布局等设置,并点击“安装现在”。
七、接受许可协议
阅读并接受Windows许可协议,然后点击“下一步”继续。
八、选择安装类型
在安装类型选择界面,选择“自定义:仅安装Windows(高级)”选项,以进行全新安装。
九、删除旧系统分区
选择要安装系统的磁盘分区,点击“删除”按钮,将旧系统所在分区删除。确保备份了旧系统中重要数据后再进行此操作。
十、创建新系统分区
在删除旧系统分区后,点击“新建”按钮,为新系统创建一个新的分区。设置分区大小并点击“应用”保存更改。
十一、选择安装位置
选择刚刚创建的新系统分区作为安装位置,然后点击“下一步”继续。
十二、安装系统
Win10安装程序将开始将系统文件复制到电脑上。这个过程可能需要一些时间,请耐心等待。
十三、设置个人偏好
安装完成后,按照提示设置个人偏好,包括电脑名称、网络设置和登录账户等。
十四、更新和驱动安装
连接网络后,系统会自动下载并安装最新的更新和驱动程序。也可以手动进行更新和驱动安装。
十五、恢复个人文件
最后一步,将之前备份的个人文件和数据复制回电脑中。这样就完成了HP电脑重新安装Win10系统的教程。
通过本文详细的步骤指导,读者可以轻松地重新安装Win10系统来恢复HP电脑的操作系统。在操作过程中,请注意备份重要数据、制作启动盘以及按照提示设置个人偏好等关键步骤。重新安装系统后,及时进行更新和驱动安装,并将个人文件恢复到电脑中,以确保系统正常运行和个人数据的安全。