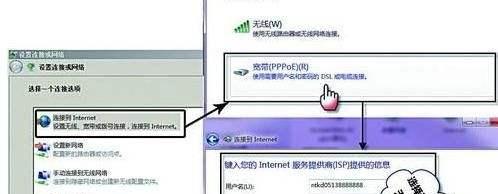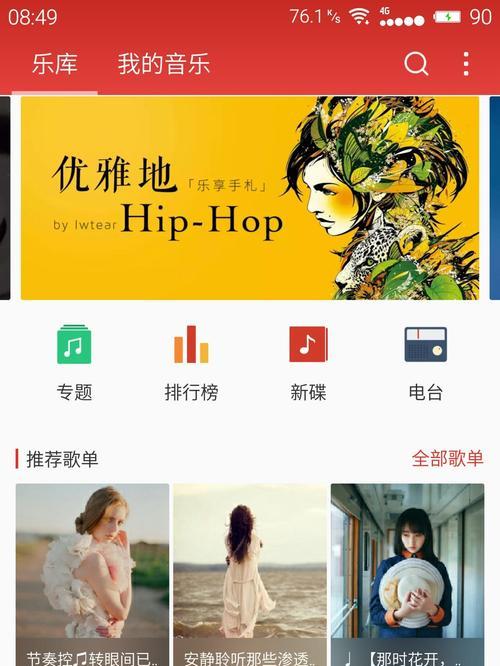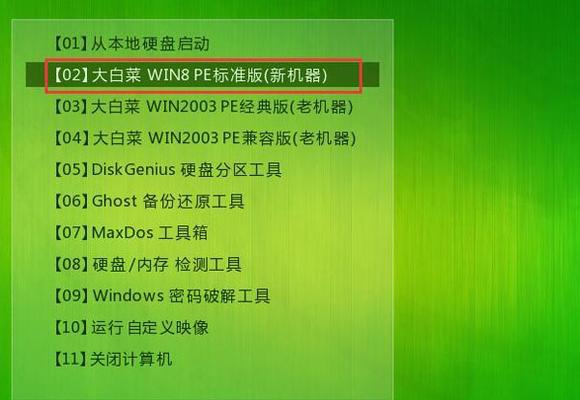在当今数字化的时代,互联网已经成为人们生活中不可或缺的一部分。对于使用Windows7操作系统的用户来说,连接宽带网络可能是其中一个最基本的需求。本文将为您提供详细的Win7宽带连接教程,让您轻松畅享互联网世界。
如何确定您的计算机是否具备连接宽带网络的硬件条件?
硬件条件是成功连接宽带网络的前提。您需要确保您的计算机上已经安装了网卡,并且网卡驱动程序已经正确安装。此外,您还需要一根网线来连接您的计算机和宽带路由器。
如何设置宽带路由器以实现连接?
将一端网线插入宽带路由器的WAN口,将另一端插入电信或网络服务提供商提供的接入口。使用网线将路由器的LAN口与计算机相连。确保所有连接稳固可靠。
在Win7系统中找到网络和共享中心
点击Win7系统右下角的网络图标,选择“打开网络和共享中心”。这是您进行宽带连接设置的起点。
创建一个新的宽带连接
在“网络和共享中心”窗口中,点击“设置新的连接或网络”。在弹出的向导中选择“连接到互联网”,然后选择“宽带(PPPoE)”。
输入您的宽带用户名和密码
在向导的下一步中,输入您的宽带用户名和密码。这些信息通常由您的网络服务提供商提供。
自动获取IP地址和DNS服务器地址
选择“自动获取IP地址”和“自动获取DNS服务器地址”,以确保您的计算机能够正常连接到互联网。
完成宽带连接设置
按照向导的提示完成设置。一旦完成,您的计算机就会自动尝试连接宽带网络。如果一切顺利,您将看到一个成功连接的提示。
如果无法连接,请检查设置和硬件连接
如果您无法成功连接宽带网络,请检查之前的设置是否正确,并确保所有硬件连接正常。您还可以尝试重新启动计算机和路由器来解决问题。
如何管理已有的宽带连接?
在“网络和共享中心”窗口中,点击左侧菜单中的“更改适配器设置”。这里将显示您计算机上已有的所有网络连接,包括宽带连接。您可以通过右键单击连接并选择相应的选项来管理和配置连接。
如何删除不再使用的宽带连接?
如果您想删除某个不再使用的宽带连接,可以在“网络和共享中心”中找到该连接,右键单击并选择“删除”。
如何解决宽带连接速度慢的问题?
如果您的宽带连接速度较慢,可以尝试重启路由器、优化网络设置或联系网络服务提供商解决问题。
如何保障宽带连接的安全性?
为了保障宽带连接的安全性,您可以启用Windows防火墙、安装可信赖的杀毒软件,并定期更新系统和安全补丁。
如何实现多台计算机共享宽带连接?
如果您有多台计算机需要共享同一个宽带连接,可以考虑使用路由器进行局域网设置,或者使用共享上网技术如InternetConnectionSharing(ICS)。
宽带连接故障排查
如果您遇到宽带连接故障,可以尝试检查硬件连接、重置路由器、更新网卡驱动程序等方法来解决问题。如果问题依然存在,您可以联系网络服务提供商进行技术支持。
本文详细介绍了在Win7系统下连接宽带网络的教程。通过按照步骤一步一步进行设置,您可以轻松实现上网需求。如果遇到任何问题,建议及时与网络服务提供商或专业技术人员联系,以获取更好的解决方案。愿您畅游互联网世界,尽享数字化生活的乐趣!