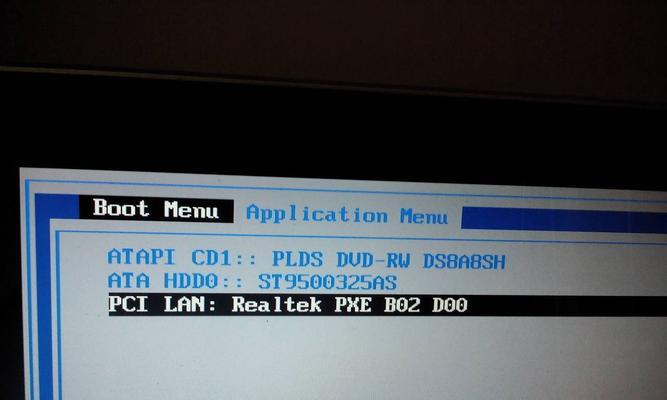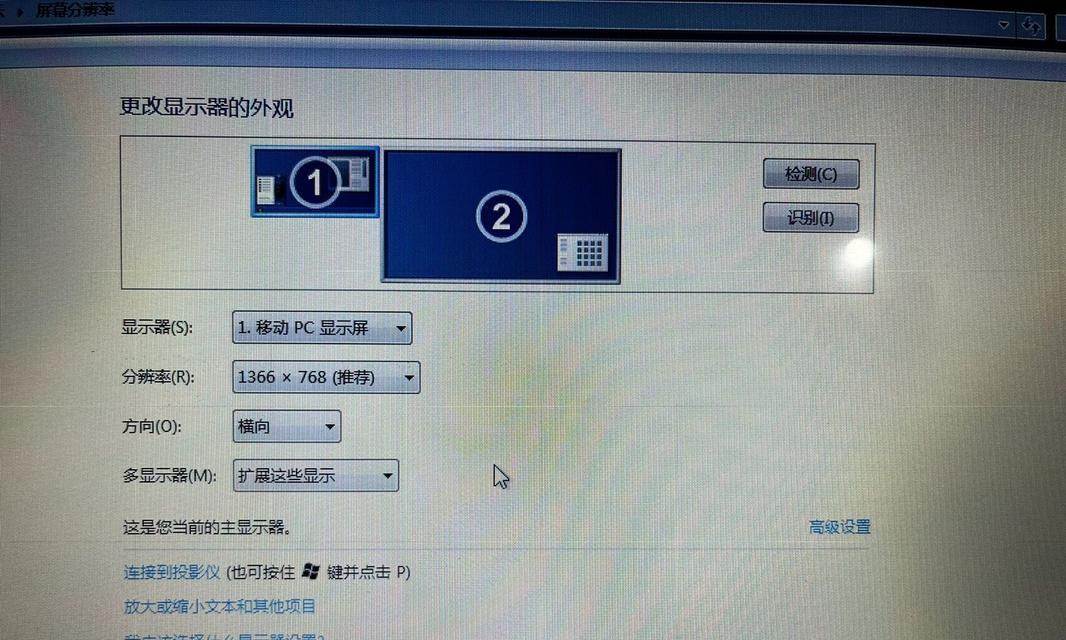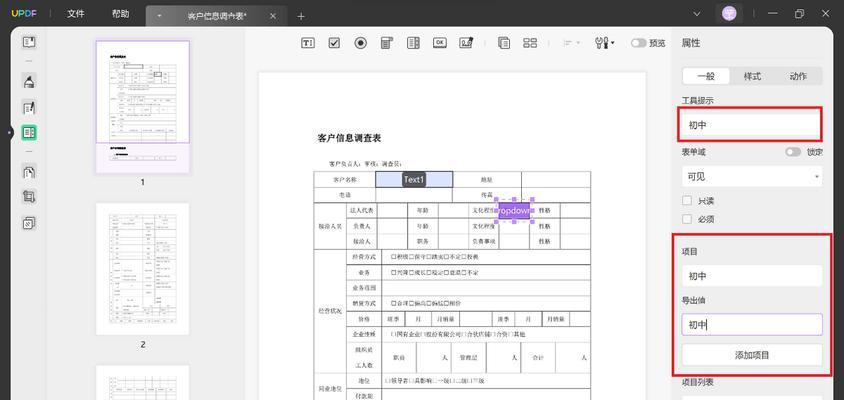在一些特殊情况下,我们可能需要通过光驱来启动联想电脑的系统,比如安装新操作系统或修复系统故障。本文将详细介绍如何在联想电脑上使用光驱启动系统的步骤及注意事项。
一、检查光驱工作状态
1.确保联想电脑上已经安装了可正常工作的光驱设备。
2.检查光驱是否连接好,并确认电源和数据线都已经插好。
二、准备系统安装盘
1.获得适合的系统安装盘,可以是光盘或者USB启动盘。
2.确认光盘或者USB启动盘是可靠的,并且包含正确的系统安装文件。
三、设置BIOS启动顺序
1.重启联想电脑,进入BIOS设置界面。
2.在“Boot”(引导)选项中找到“BootDevicePriority”(引导设备优先级)或类似选项。
3.将光驱设备移到列表顶部,确保其优先级高于硬盘和其他设备。
4.保存设置并退出BIOS界面。
四、插入安装盘
1.关机并断开联想电脑的电源。
2.将系统安装盘插入光驱,确保插入稳固。
3.打开电源,启动联想电脑。
五、按照提示进入光驱启动
1.启动过程中,联想电脑会检测到光驱中的安装盘。
2.按照屏幕上的提示,选择光驱启动,通常是通过按下一个特定的功能键(如F12)来选择启动设备。
3.确认选择后,联想电脑将从光驱中读取系统文件并启动系统。
六、系统安装或修复
1.根据系统安装或修复向导的指示,进行相应的操作。
2.如果是安装操作系统,根据提示进行分区、选择安装位置和配置系统选项等步骤。
3.如果是修复系统,选择相应的修复选项并按照提示进行操作。
七、等待安装或修复完成
1.等待联想电脑完成系统的安装或修复过程,时间长短取决于系统和硬件配置。
八、重新启动联想电脑
1.完成安装或修复后,系统会提示重新启动电脑。
2.关闭光驱,并按照屏幕上的提示重新启动联想电脑。
九、检查系统启动方式
1.确认联想电脑已经成功从光驱启动系统。
2.如果系统正常启动,说明光驱启动操作已经成功完成。
十、拔出安装盘
1.关闭联想电脑并断开电源。
2.轻轻地将光盘或者USB启动盘从光驱中取出,注意不要对光驱或盘片造成损坏。
十一、恢复BIOS设置
1.打开联想电脑,并重新进入BIOS设置界面。
2.将引导设备优先级恢复为默认设置,并保存更改。
十二、备份重要数据
1.在进行系统安装或修复前,建议备份重要的个人数据和文件。
2.避免数据丢失或损坏,确保备份的数据可靠可用。
十三、常见问题与解决
1.如果联想电脑未能从光驱启动,可能需要再次检查光驱连接和BIOS设置。
2.如果系统安装或修复过程出现错误,可以参考系统故障排除指南进行解决。
十四、注意事项
1.在操作过程中,小心不要对光驱或者盘片造成损坏。
2.选择可靠的系统安装盘,并确保其包含正确的系统文件。
十五、
通过以上的步骤,我们可以成功地使用光驱来启动联想电脑的系统。记住在进行操作之前要仔细检查光驱连接和BIOS设置,并备份重要数据。如果遇到问题,可以参考相应的指南或寻求专业的技术支持。祝您顺利完成系统安装或修复!