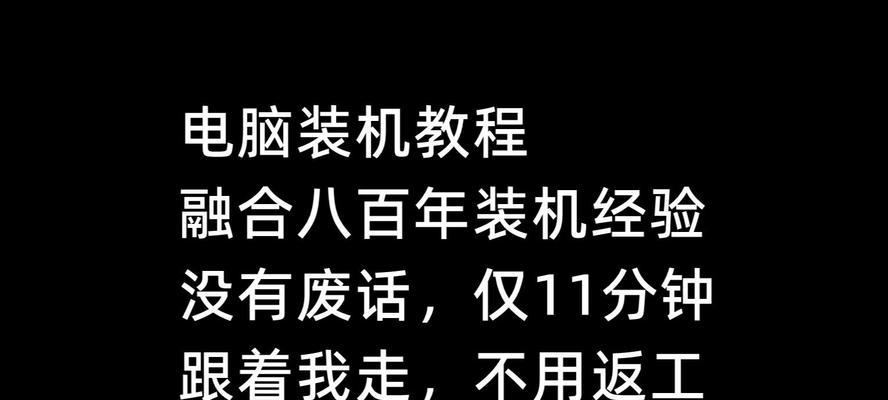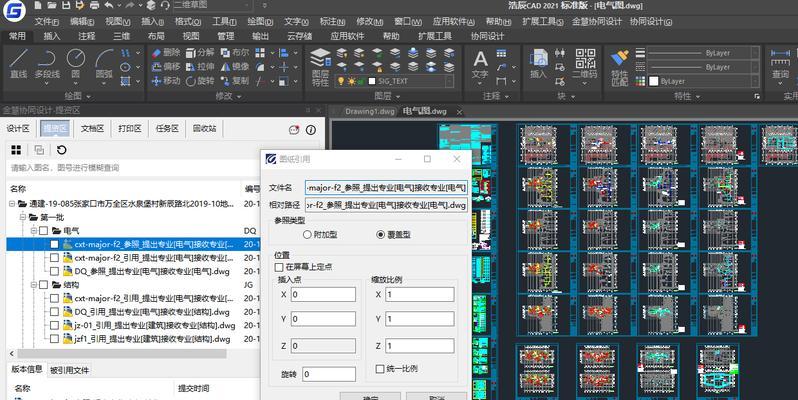随着时间的推移,苹果电脑笔记本的硬盘可能会出现容量不足或者性能下降的问题。当遇到这种情况时,我们可以考虑更换硬盘并重新安装操作系统。本文将为大家详细介绍在苹果电脑笔记本上如何进行硬盘更换并重新安装系统的步骤。
准备工作
在开始更换硬盘之前,我们需要准备一些必要的工具和材料。确保你有一块兼容的硬盘和一个苹果电脑笔记本专用的螺丝刀。此外,备份你的重要数据是非常重要的,因为更换硬盘会导致数据丢失。
关机并断开电源
在开始操作之前,确保你的苹果电脑笔记本已经关机,并断开了所有外部电源连接。这是一个非常重要的步骤,以避免任何电击或其他意外情况的发生。
打开笔记本
使用螺丝刀打开笔记本底部的螺丝,轻轻将笔记本底盖打开。请注意不要强行打开,以免损坏笔记本的外壳。
取下原硬盘
在打开笔记本后,你会看到原硬盘固定在笔记本上。用螺丝刀轻轻拆下原硬盘,并将其从连接器上分离。
安装新硬盘
将新硬盘与连接器对准,轻轻插入并固定在笔记本上。确保硬盘安装牢固,不松动。
关闭笔记本
确认新硬盘已经安装好之后,轻轻将笔记本底盖合上,并用螺丝刀固定好螺丝。
插入安装盘
现在,找到您的苹果电脑笔记本配套的安装盘(例如macOS安装光盘或USB),将其插入到笔记本的光驱(或USB接口)中。
启动笔记本
按下电源按钮并立即按住"Option"键,直到出现启动选项。选择安装盘作为启动设备。
选择语言和目标磁盘
在安装过程中,您将被要求选择语言和目标磁盘。选择您希望安装系统的语言,并将新硬盘作为目标磁盘。
开始安装系统
点击“安装”按钮,系统将开始在新硬盘上安装。这个过程可能需要一些时间,请耐心等待。
配置系统设置
安装完成后,系统将要求您配置一些基本的设置,例如网络连接、用户账户等。根据自己的需要进行设置,并确保记住您的账户密码。
恢复数据
如果您之前备份了重要的数据,现在可以使用备份文件恢复数据。根据您的备份工具和方法进行操作,并将您的数据恢复到新系统上。
更新系统和软件
安装完成后,务必通过AppStore更新您的系统和软件,以确保您的苹果电脑笔记本始终保持最新的功能和安全性。
安装必备软件
根据个人需求,安装一些常用的软件是非常有必要的。例如办公软件、浏览器、影音播放器等,以满足您的日常使用需求。
通过本教程,您已经学会了如何更换苹果电脑笔记本的硬盘并重新安装系统。这个过程可能会需要一些耐心和时间,但只要按照步骤进行,相信您可以成功完成。记得备份重要数据,并随时保持系统和软件的更新,以确保您的电脑始终处于最佳状态。