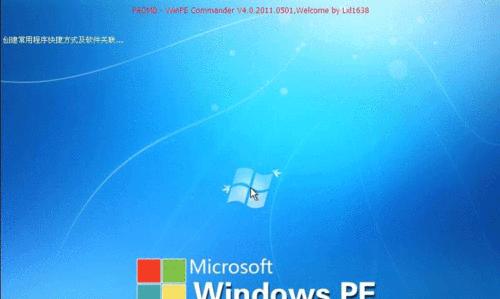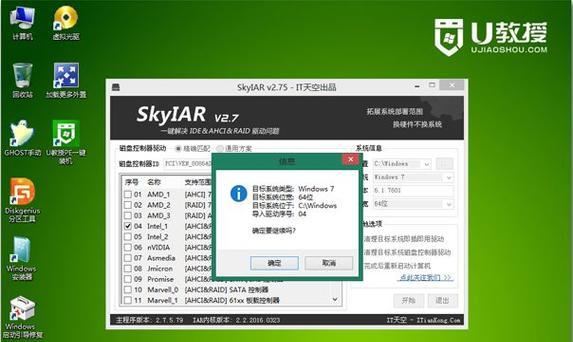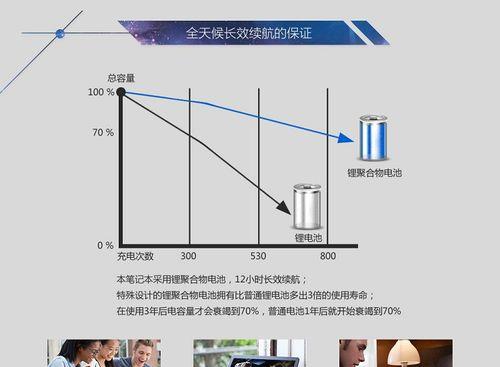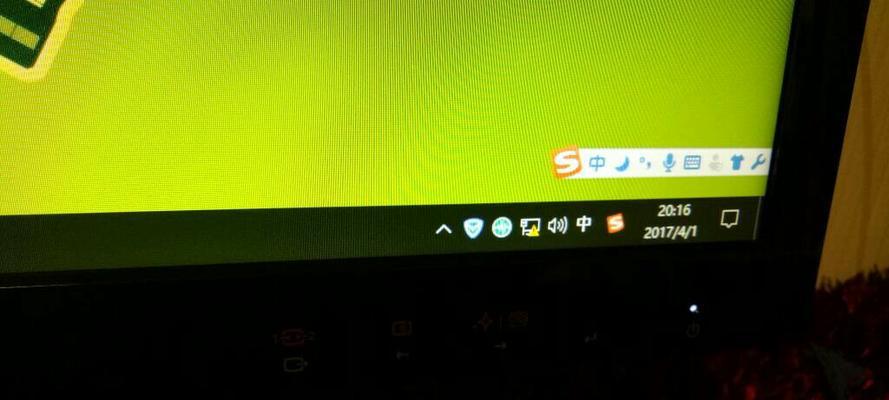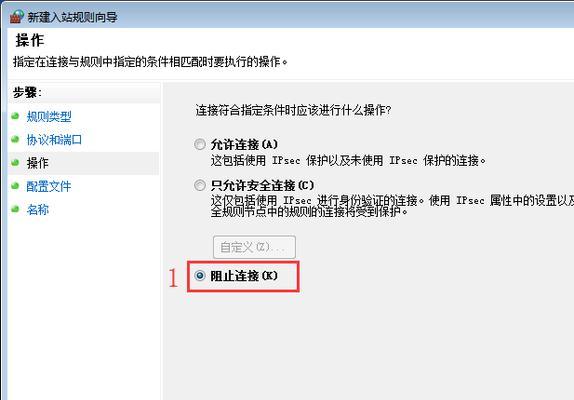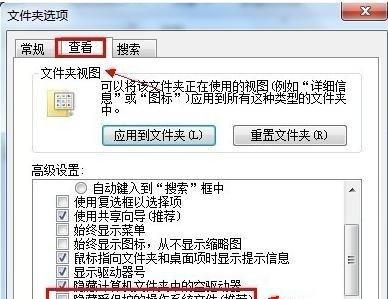在安装操作系统时,很多人喜欢使用原版系统,因为原版系统更加稳定、安全,并且没有第三方软件的预装。而使用PE(Pre-installationEnvironment)工具可以帮助我们在没有完整安装系统的情况下进行各种操作,包括安装原版系统。本文将详细介绍如何使用PE工具来装载原版系统,让您轻松完成系统安装。
准备工作:制作PE启动盘
在进行PE装原版系统之前,我们需要先制作一个PE启动盘。您需要下载适合您操作系统版本的PE制作工具,并根据工具提供的制作步骤进行操作。一般来说,制作PE启动盘的步骤包括准备一个空的U盘、选择PE制作工具、选择系统版本和安装路径、等待制作完成。
插入PE启动盘并进入PE系统
制作好PE启动盘后,将其插入需要安装原版系统的电脑,并重启电脑。在开机时按下对应快捷键进入BIOS设置界面,将启动顺序调整为U盘优先启动。保存设置后重启电脑,即可进入PE系统。
打开PE系统中的磁盘管理工具
在PE系统中,我们需要打开磁盘管理工具来对硬盘进行操作。找到桌面上的“计算机”图标,右键点击并选择“管理”,然后在弹出的窗口中找到“磁盘管理”选项并点击打开。
清除原有分区
在磁盘管理工具中,我们可以看到电脑上所有的硬盘和分区信息。我们需要选择待安装系统的硬盘,并将其所有分区都进行删除操作,确保硬盘为空白状态。
创建新分区
删除完原有分区后,我们需要创建一个新的分区来安装原版系统。在磁盘管理工具中选择未分配的空间,右键点击并选择“新建简单卷”,按照向导的提示设置分区大小、文件系统等信息,并完成创建。
格式化分区
分区创建完成后,我们需要对其进行格式化操作。选中新建的分区,在磁盘管理工具中右键点击并选择“格式化”,根据需要选择文件系统类型和快速格式化选项,然后点击确认开始格式化。
挂载ISO文件
现在,我们需要将原版系统的ISO文件挂载到PE系统中,以便进行安装。右键点击PE系统桌面上的“计算机”图标,选择“管理”,再点击“磁盘管理”,在顶部菜单栏中选择“操作”->“挂载映像”,然后选择您的原版系统ISO文件进行挂载。
运行安装程序
挂载完ISO文件后,在PE系统中打开“计算机”图标,进入挂载的光盘驱动器,找到原版系统安装程序,双击运行,按照向导的提示完成安装过程。
重启电脑
安装完成后,PE系统会提示您重启电脑。拔掉PE启动盘,重新启动电脑,系统将会自动进入刚刚安装的原版系统。
系统激活
在重新启动后,我们需要对原版系统进行激活。根据您购买的系统版本和激活方式,在系统设置中找到激活选项,并按照提示完成激活。
更新系统
安装完成的原版系统可能会存在一些漏洞和问题,因此我们需要及时进行系统更新以保证系统的稳定性和安全性。打开系统设置中的“Windows更新”选项,并根据提示进行更新操作。
安装驱动程序
除了系统更新,我们还需要安装相应的硬件驱动程序以确保电脑正常工作。可以通过设备管理器查找并下载适合您硬件的最新驱动程序,然后按照提示进行安装。
安装常用软件
完成系统更新和驱动程序安装后,我们还需要安装一些常用软件,如浏览器、办公软件等。通过浏览器下载您需要的软件安装包,然后双击运行并按照向导的提示进行安装。
备份重要文件
在进行系统安装前,请确保您已经备份了重要的文件和数据。在安装原版系统后,您可以将这些文件和数据还原到系统中,以保证不会丢失任何重要信息。
通过使用PE工具,我们可以轻松地安装原版系统,从而获得更稳定、安全的操作环境。本文详细介绍了使用PE装原版系统的步骤,包括制作PE启动盘、进入PE系统、进行磁盘管理、安装原版系统等内容。希望本文对您有所帮助,让您能够顺利完成原版系统的安装。