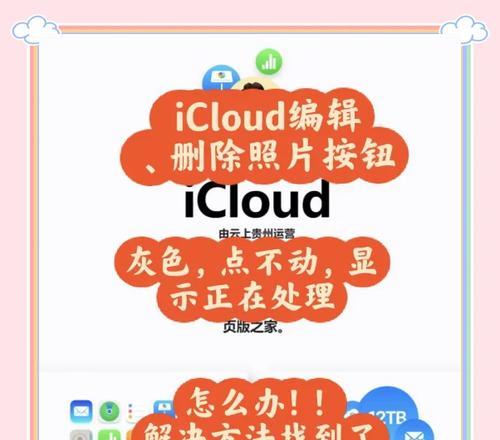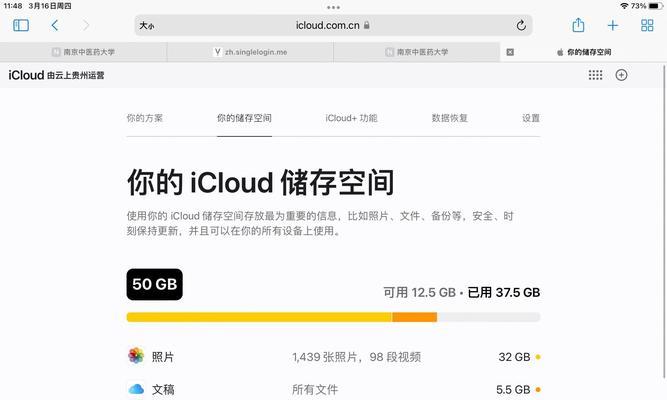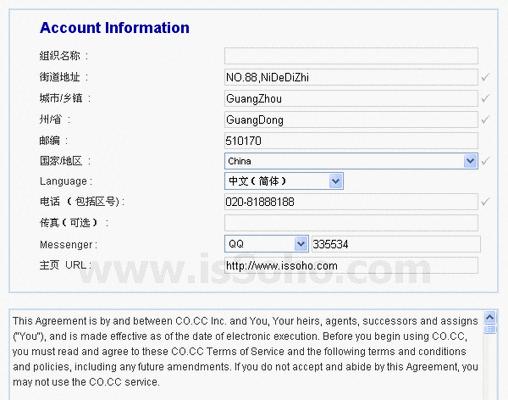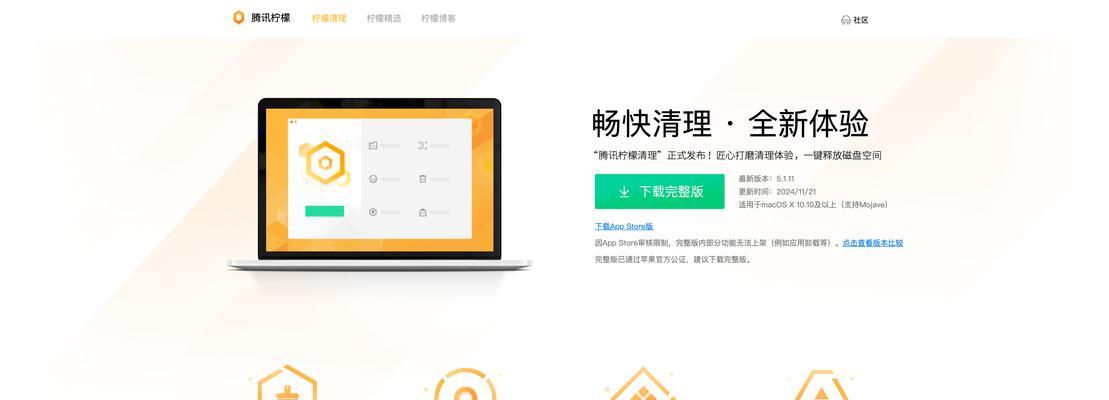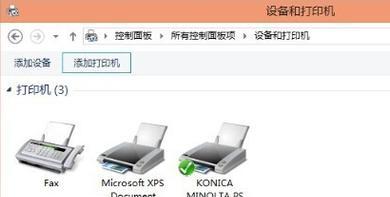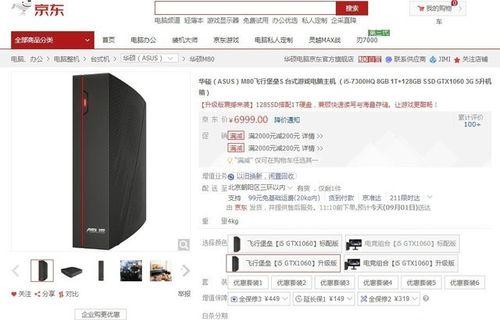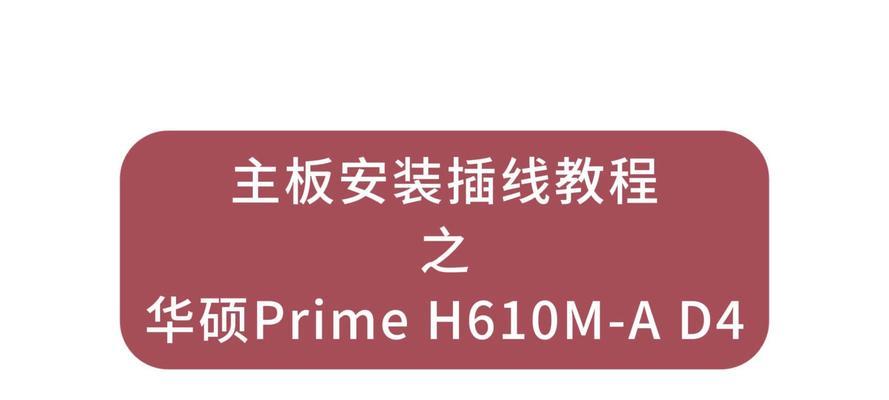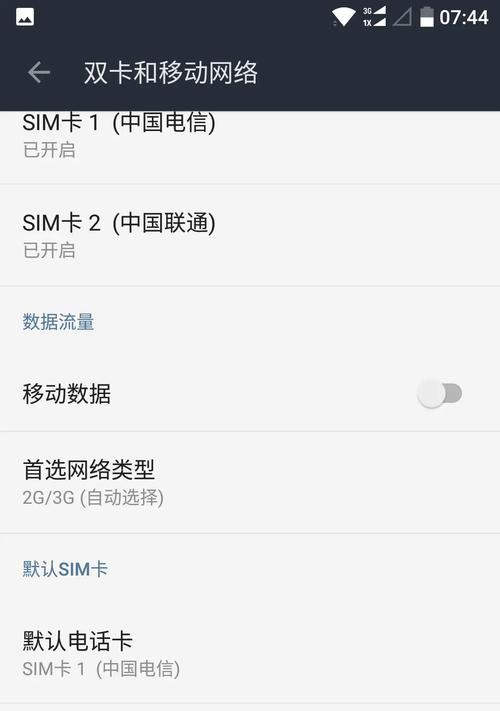在使用iCloud进行照片备份的过程中,我们常常会遇到储存空间不足的问题。为了解决这个问题,我们需要永久删除一些不再需要的照片,以释放存储空间。本文将介绍以iCloud永久删除照片的步骤,帮助你清理相册并解放你的iCloud存储空间。
一、检查照片备份状态
在进行永久删除照片之前,首先需要检查你的照片备份状态,确保你要删除的照片已经成功备份到了iCloud上。这样可以避免误删后无法找回的情况发生。
二、打开iCloud照片库
进入“设置”-“iCloud”-“照片”界面,在此界面中找到“iCloud照片库”选项并打开。这样就可以在iCloud上直接管理你的相册。
三、选择要删除的照片
在iCloud照片库界面中,可以看到所有已备份到iCloud的照片。根据你的需要,选择要删除的照片,可以选择单张照片或者多张照片。
四、进入编辑模式
在选中要删除的照片后,点击界面上方的“编辑”按钮,进入编辑模式。这样可以对选中的照片进行批量删除操作,提高删除效率。
五、删除选中照片
在编辑模式下,可以看到每张照片左上角有一个小圆圈,点击圆圈即可选择该照片。选中要删除的照片后,在界面底部找到“删除”按钮,点击确认删除。
六、确认删除警告
在删除照片之前,系统会弹出一个删除警告框,提醒你该操作无法撤销。如果确认要永久删除照片,请点击“删除照片”按钮。
七、等待删除完成
系统会在后台进行照片删除操作,这个过程可能需要一些时间。请耐心等待系统完成删除操作,不要中途关闭相册或退出iCloud。
八、检查照片是否彻底删除
待系统完成删除操作后,返回iCloud照片库界面,查看之前选中要删除的照片是否已经彻底删除。如果照片已经不再显示,则表示删除成功。
九、清空“最近删除”文件夹
被删除的照片会被自动移动到“最近删除”文件夹中,在30天后才会被永久删除。为了彻底释放iCloud存储空间,我们需要手动清空“最近删除”文件夹。
十、进入“最近删除”文件夹
在iCloud照片库界面的底部,可以找到“最近删除”文件夹。点击进入该文件夹,即可查看之前删除的照片。
十一、选择要清空的照片
在“最近删除”文件夹中,选中要清空的照片。可以选择单张照片或者多张照片。
十二、彻底删除选中照片
在选中要清空的照片后,在界面底部找到“清空”按钮,点击确认清空。系统会再次弹出一个删除警告框,请确认要彻底删除这些照片。
十三、等待清空完成
系统会在后台进行照片清空操作,这个过程可能需要一些时间。请耐心等待系统完成清空操作,不要中途关闭相册或退出iCloud。
十四、检查照片是否彻底清空
待系统完成清空操作后,返回iCloud照片库界面,查看之前选中要清空的照片是否已经彻底清空。如果照片已经不再显示,则表示清空成功。
十五、
通过以上步骤,你可以轻松实现以iCloud永久删除照片的操作,释放存储空间,提高iCloud的使用效率。但请务必注意,在删除照片之前,一定要确保这些照片已经备份到其他设备或存储介质上,以免误删后无法找回。