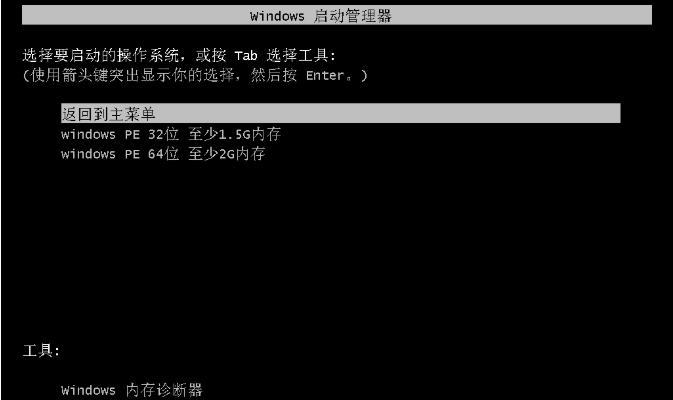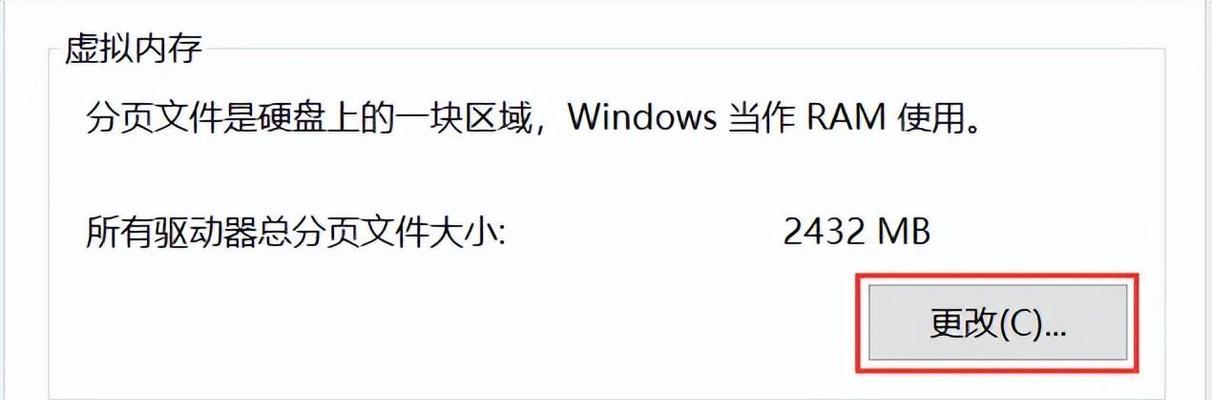在日常工作和学习中,我们经常需要编写各种各样的文档,而其中包含的目录是非常重要的一部分。目录不仅可以方便读者快速定位所需内容,也能使整个文档更加清晰有序。而Word提供了一键生成目录的功能,极大地方便了我们编排文档的工作。本文将介绍如何使用Word的一键生成目录快捷键,并提供一些使用技巧,帮助您更高效地使用这一功能。
使用快捷键生成目录
打开Word文档后,通过使用快捷键“Ctrl+Alt+O”,即可快速生成目录。此时,Word会自动扫描文档中的标题和章节,并根据其级别自动生成目录。
调整目录样式
生成目录后,我们可以通过“右键-更新域”来更新目录内容,以反映文档的最新结构。同时,还可以通过在“参考”选项卡中选择“目录”来修改目录的样式,如字体、对齐方式、缩进等。
添加自定义目录项
有时候,我们需要在目录中添加一些自定义的目录项,以满足特殊需求。可以在需要插入目录项的位置,使用“右键-插入目录项”来手动添加,或者使用“添加文本”功能快速添加。
调整目录级别
Word生成的目录默认包含1到3级标题,但有时候我们可能需要调整目录的级别。可以通过在标题上点击右键,选择“更改样式”来快速修改标题级别,进而影响目录的内容。
隐藏特定章节
如果我们希望在目录中隐藏某些章节,可以使用“隐藏文字”功能。只需选中要隐藏的章节内容,然后在“字体”选项卡中勾选“隐藏文字”选项,即可将其在目录中屏蔽。
插入超链接
为了方便读者快速跳转到指定位置,我们可以在目录中添加超链接。选中目录项后,使用快捷键“Ctrl+K”或右键选择“超链接”,然后设置链接到的位置即可。
更新目录页码
当文档发生变动后,目录页码可能需要更新。只需右键点击目录,选择“更新域”,Word将自动重新计算并更新页码。
调整目录层次
如果文档中的标题层次较多,而生成的目录层次过于深入,会显得过于冗长。可以通过调整标题的样式,或在目录中选择“更多选项”来减少目录层次。
自定义目录样式
Word提供了一些默认的目录样式供我们选择,但有时候我们可能需要自定义样式以符合文档的需求。可以通过在“目录”选项中选择“自定义目录样式”来进行个性化设置。
删除目录
如果我们需要删除目录,只需选中目录内容并按下“Delete”键即可。注意,删除目录不会影响文档中的标题和章节结构。
使用多个目录
有时候,一个文档可能包含多个章节,每个章节都需要单独生成目录。此时,我们可以使用分节符来实现多个目录的生成和管理。
快速导航到目录项
当我们需要快速导航到某个目录项所在的位置时,可以双击该目录项即可跳转到对应的章节或标题处。
保存目录样式为模板
如果我们希望在以后的文档中重复使用某个特定的目录样式,可以将其保存为模板。只需在“目录”选项中选择“保存目录样式为模板”,然后按照提示保存即可。
注意事项与常见问题
在使用一键生成目录的过程中,我们可能会遇到一些问题,比如目录不更新、目录样式失效等。可以参考Word的帮助文档或在相关论坛上搜索解决方法。
通过使用Word的一键生成目录功能,我们可以轻松快速地生成清晰、有序的文档目录,提高工作效率。同时,灵活运用各种技巧和调整,可以满足不同文档编排的需求。希望本文提供的技巧对您有所帮助。