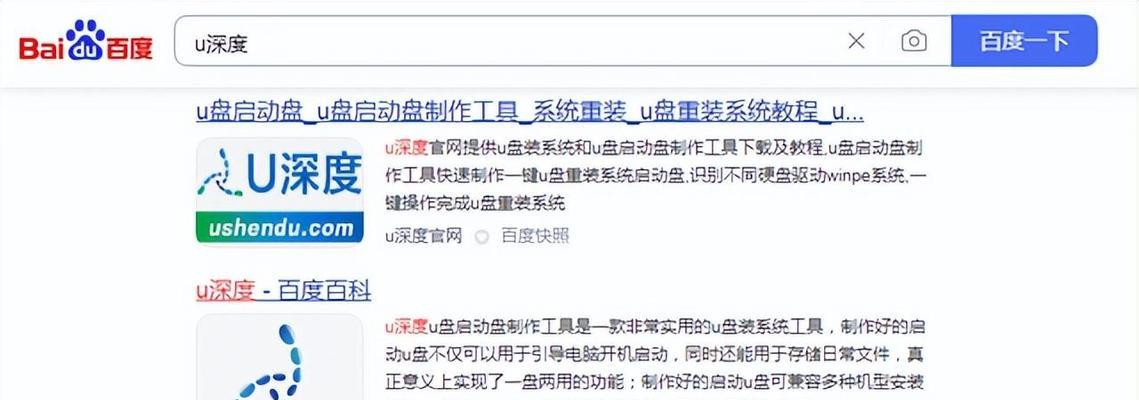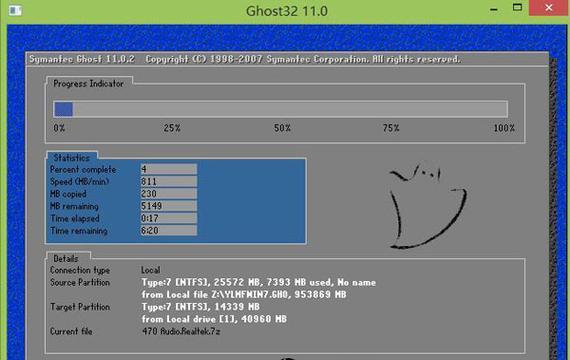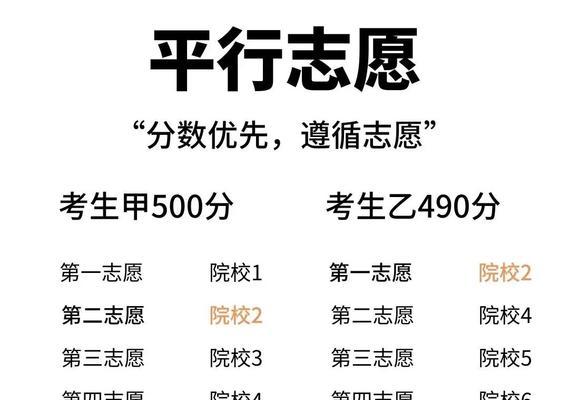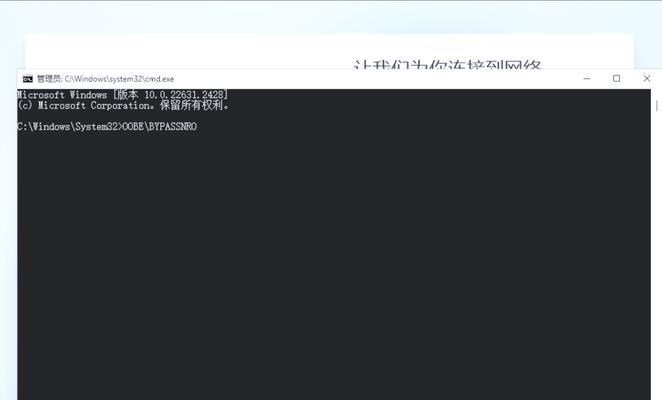随着科技的发展,越来越多的电脑用户选择使用U盘来安装操作系统。本文将详细介绍使用U盘安装64位Windows7系统的完整教程,以帮助读者轻松完成安装过程。
准备工作
在开始安装之前,确保你有一台运行正常的电脑,并准备好以下物品:一根容量不小于8GB的U盘、一个可用的电脑和一个Windows7的安装镜像文件。
制作U盘启动盘
将U盘插入电脑,并打开制作启动盘工具。选择U盘作为目标盘符,然后选择Win7系统的ISO镜像文件。点击开始制作,等待制作过程完成。
设置电脑启动项
重启电脑,在开机画面出现时按下相应的按键进入BIOS设置界面。在引导选项中选择将U盘设置为第一启动项,并保存设置。
启动U盘安装
重启电脑后,系统会自动从U盘启动。稍等片刻,进入Win7系统安装界面。
选择安装语言和键盘布局
根据个人喜好选择安装语言和键盘布局,然后点击下一步。
点击安装
点击“安装”,开始安装Windows7系统。
接受许可协议
阅读并接受Windows7的许可协议,然后点击下一步。
选择安装类型
根据个人需求选择“自定义”或“快速”安装类型,并选择安装目标分区。
等待安装完成
等待系统文件的拷贝和安装过程完成,期间可能需要重启电脑。
设置用户名和密码
输入你想要设置的用户名和密码,并进行下一步。
选择时区和时间
选择正确的时区和时间,并点击下一步。
选择网络类型
选择合适的网络类型,然后点击下一步。
进行最后的设置
根据个人需求进行最后的设置,例如安装更新、设置电源选项等。
等待系统配置
系统会自动进行最后的配置,此过程可能需要一些时间。
安装完成
当系统配置完成后,你将看到桌面出现,说明Windows7系统已成功安装。
通过以上步骤,你可以轻松使用U盘安装64位Windows7系统。记得提前备份重要数据,并根据实际情况进行必要的设置和调整,以便获得更好的使用体验。祝你安装顺利!