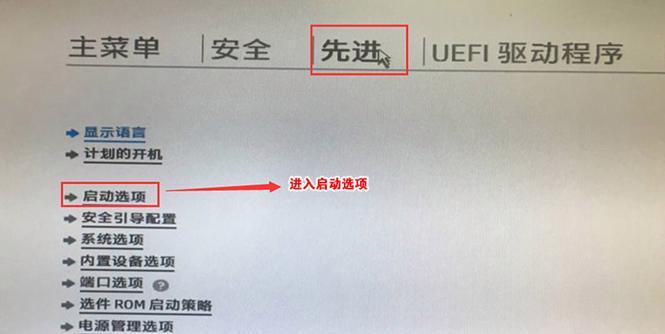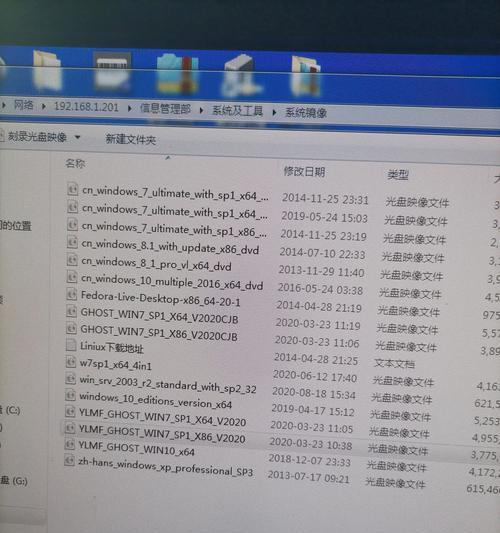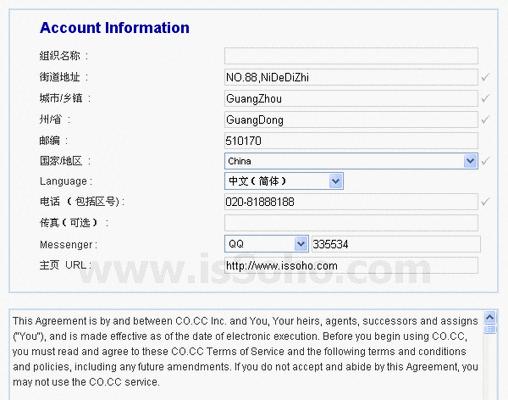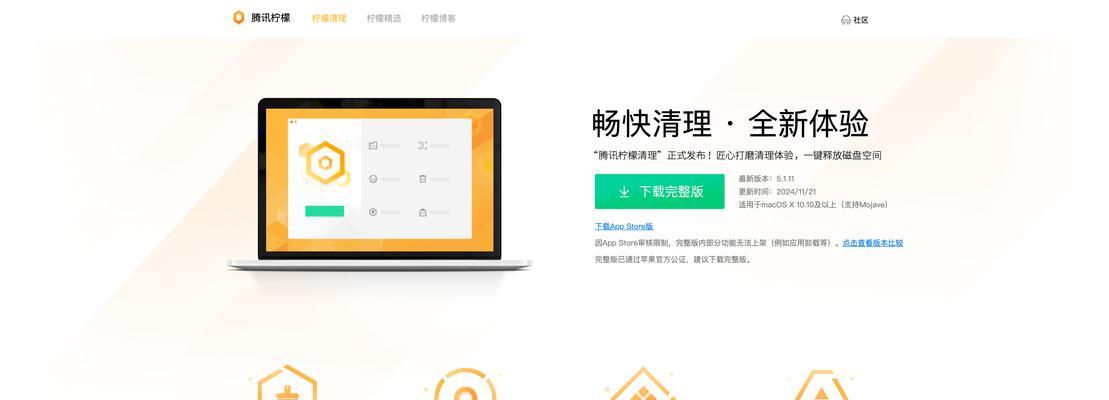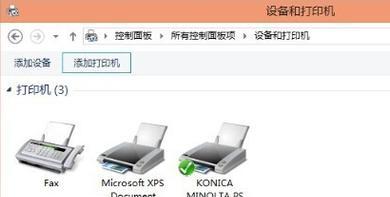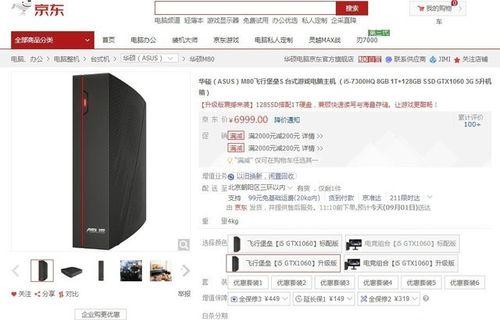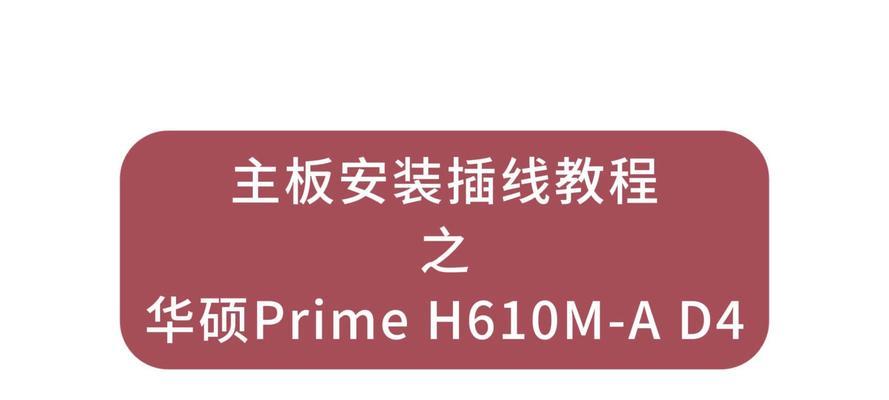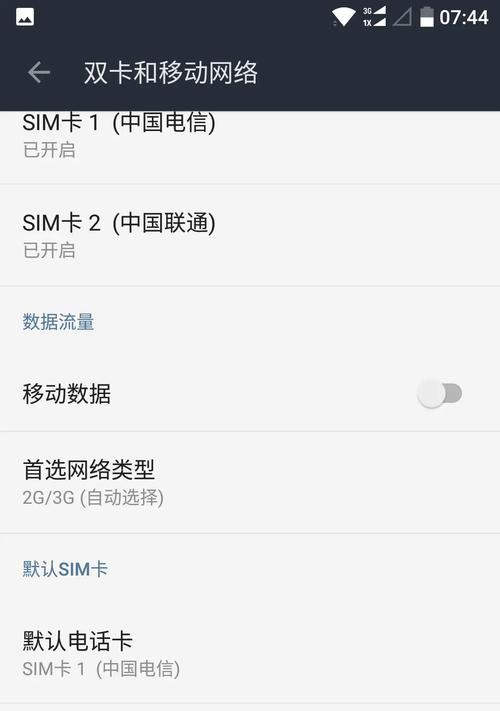在计算机维护和故障排查中,我们经常需要使用PE(Pre-installationEnvironment)启动来修复系统问题。而制作一个具备PE启动功能的U盘将大大提高我们的工作效率。本文将详细介绍如何制作一个具备PE启动功能的U盘,让我们能够随时随地进行系统修复和故障排查。
1.准备工作
在开始制作之前,我们需要准备一些必要的工具和材料,包括一台已经安装好PE系统的电脑、一个空白U盘、一个可用的镜像文件。
2.下载PE系统镜像
从官方网站或可信赖的下载渠道下载最新版本的PE系统镜像文件,并保存到本地硬盘中。
3.安装Rufus软件
Rufus是一个用于制作启动U盘的工具,我们需要安装它并打开。
4.插入U盘
将空白U盘插入电脑的USB接口,并确保电脑能够正确识别并显示该U盘。
5.打开Rufus软件
双击打开已经安装好的Rufus软件,并等待其加载。
6.选择PE系统镜像文件
在Rufus软件界面的相应选项中,选择之前下载好的PE系统镜像文件。
7.选择U盘
在Rufus软件界面中的设备选项中,选择正确的U盘作为目标设备。
8.设置启动方式
在Rufus软件界面中的启动方式选项中,选择“以UEFI启动”或“以传统BIOS启动”,根据自己的电脑配置进行选择。
9.设置分区方式和文件系统
在Rufus软件界面中的文件系统选项中,选择“FAT32”作为分区方式,并将文件系统设置为“NTFS”。
10.开始制作启动U盘
点击Rufus软件界面中的“开始”按钮,开始制作具备PE启动功能的U盘。
11.等待制作完成
等待Rufus软件自动制作启动U盘的过程完成,过程可能需要一些时间,请耐心等待。
12.检查制作结果
制作完成后,检查U盘是否成功具备了PE启动功能,可以通过重启电脑并选择U盘作为启动设备来验证。
13.使用PE启动功能
重启电脑,选择U盘作为启动设备,进入PE系统,即可使用PE启动功能进行系统修复和故障排查。
14.注意事项
制作过程中,确保电脑处于稳定的供电状态,避免制作失败或损坏U盘。
15.其他应用场景
除了系统修复和故障排查,具备PE启动功能的U盘还可用于数据恢复、病毒扫描等其他应用场景。
通过本文的介绍,相信大家已经学会了如何制作一个具备PE启动功能的U盘。制作完成后,我们可以随时随地进行系统修复和故障排查,提高工作效率。同时,具备PE启动功能的U盘还有更多的应用场景,希望本文对大家有所帮助。