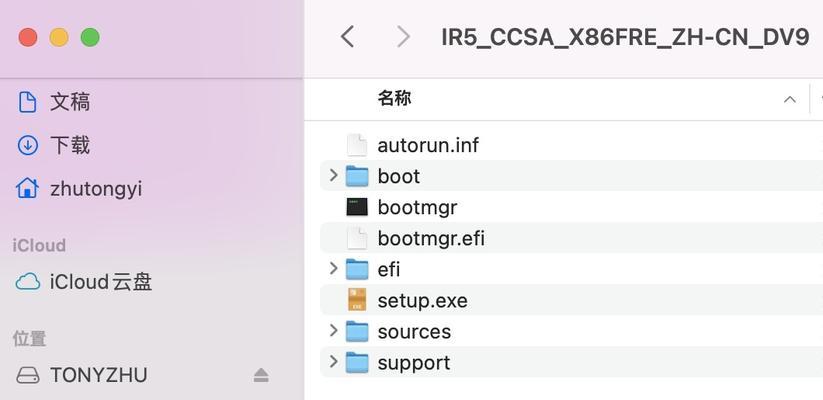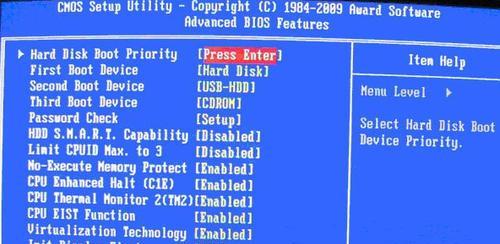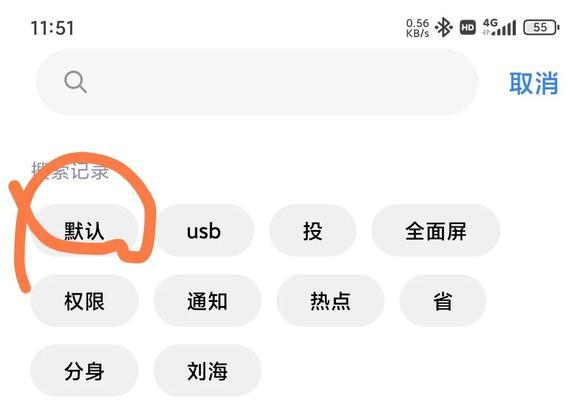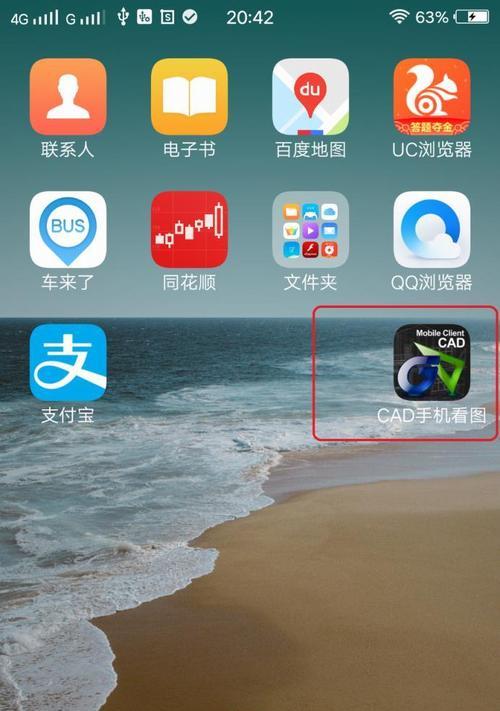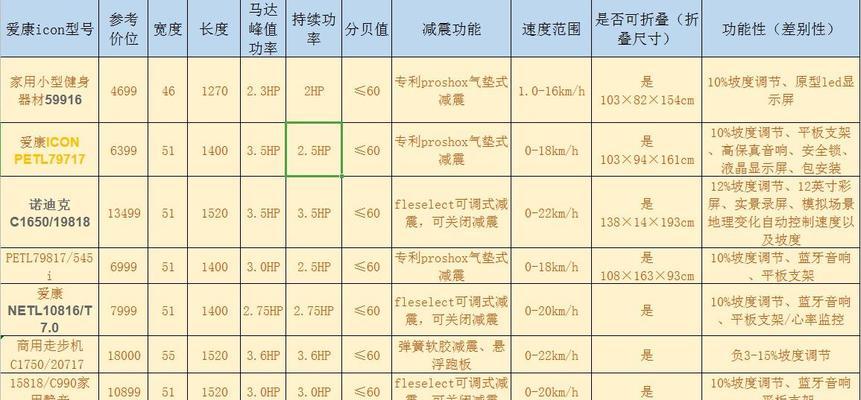在某些情况下,您可能需要从USB设备启动您的计算机,例如安装操作系统或修复系统故障。本文将向您介绍如何将USB设备设置为第一启动项,以便您可以轻松地从USB启动您的计算机。
一、了解BIOS设置
我们需要了解如何进入计算机的BIOS设置界面。BIOS是计算机基本输入/输出系统,可以管理硬件和启动顺序等设置。
二、开机按键进入BIOS
大多数计算机在开机时会显示按键信息,例如“按F2进入BIOS设置”等。您可以按照屏幕上的提示按相应按键进入BIOS设置。
三、定位启动选项
一旦进入BIOS设置界面,您需要找到启动选项。通常,在主菜单或高级选项中会有一个名为“Boot”或“启动”的选项。
四、选择启动顺序
在启动选项中,您会看到一个名为“BootOrder”、“BootSequence”或类似的选项。您需要选择这个选项来设置启动顺序。
五、选择USB作为第一启动项
在启动顺序选项中,您会看到已连接到计算机的设备列表。使用方向键选择USB设备,并将其移至列表顶部,以将其设置为第一启动项。
六、保存设置
完成上述设置后,您需要保存更改并退出BIOS设置。通常,在菜单中会有一个名为“SaveandExit”或“保存并退出”的选项,您可以选择它来保存您的设置。
七、重新启动计算机
现在,您可以重新启动计算机。计算机会按照新设置的顺序尝试从第一启动项开始启动,即USB设备。
八、确认启动
当计算机重新启动时,您可以在屏幕上看到关于启动过程的信息。确认计算机是否从USB设备启动,并观察是否有相应的启动画面。
九、操作系统安装
如果您希望从USB设备安装操作系统,您可以按照屏幕上的提示进行操作系统安装。
十、故障修复
如果您希望从USB设备修复系统故障,您可以选择相应的修复选项,并按照屏幕上的指示进行操作。
十一、其他注意事项
在设置USB为第一启动项之前,请确保您的USB设备已经插入计算机。此外,如果您的计算机使用UEFI固件而不是传统的BIOS,您可能需要按照不同的步骤操作。
十二、常见问题解答
本节回答了一些读者可能遇到的常见问题,例如无法进入BIOS设置、USB设备未被识别等。
十三、安全考虑
在设置USB设备为第一启动项时,请确保您从可信任的来源获取的USB设备,并在操作系统安装过程中注意安全性。
十四、备份重要数据
在操作系统安装或修复系统故障之前,请务必备份重要数据,以防止意外数据丢失。
十五、
通过本文介绍的步骤,您可以轻松地将USB设备设置为第一启动项。这将为您提供了从USB启动计算机的便利,例如操作系统安装和系统故障修复。记住,在进行任何BIOS设置更改之前,确保您了解相关风险,并根据自己的需求进行操作。