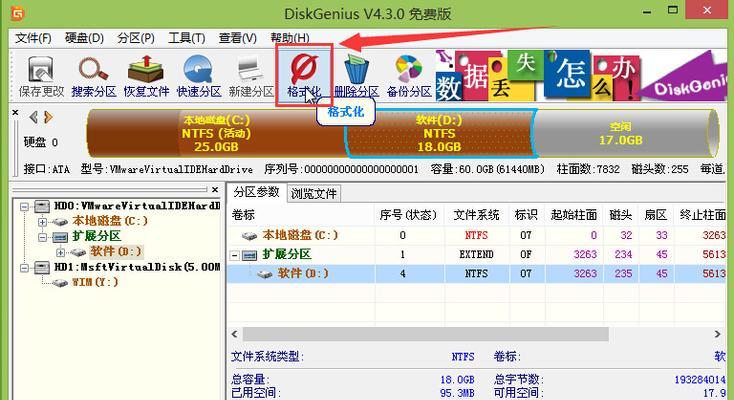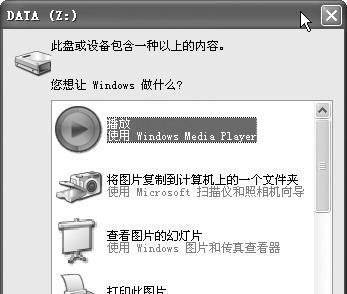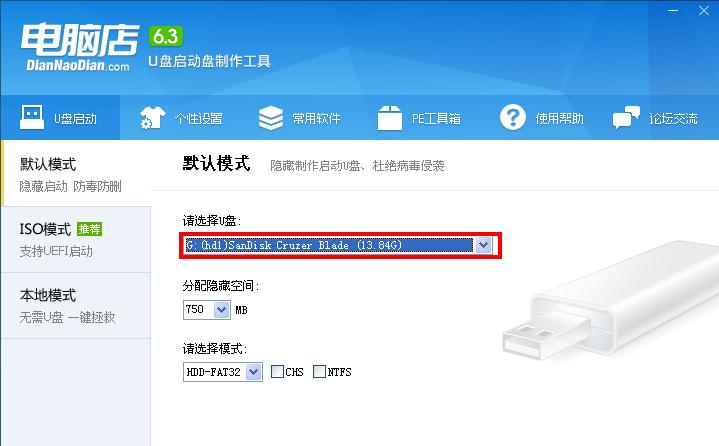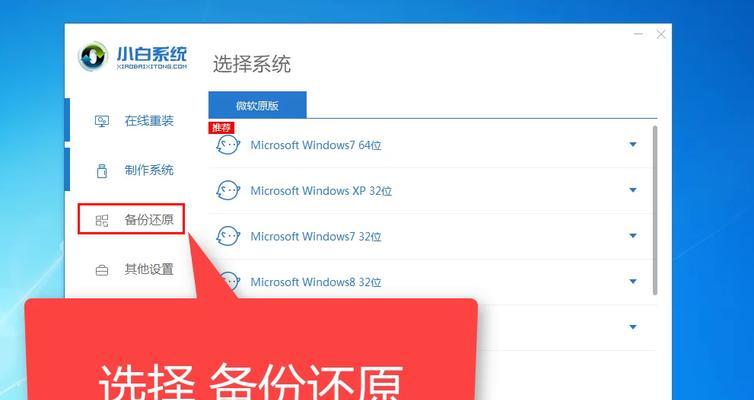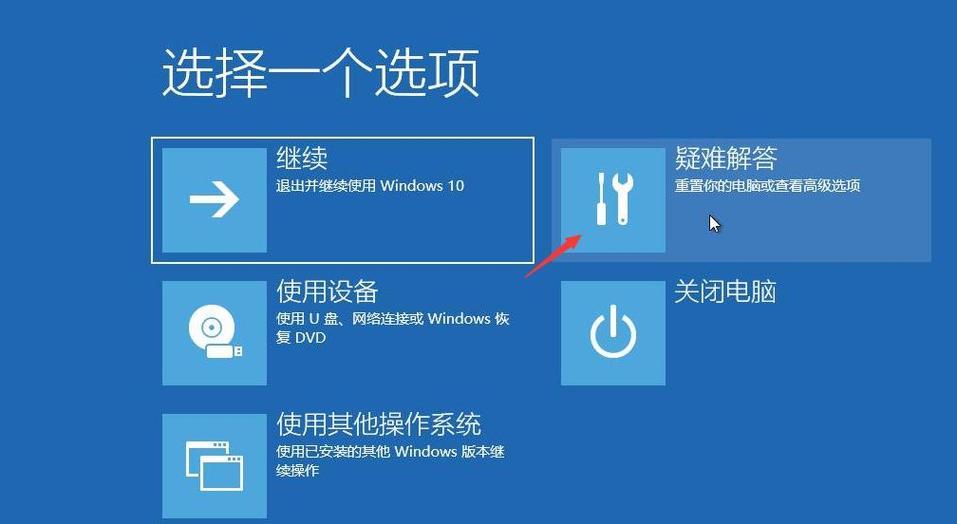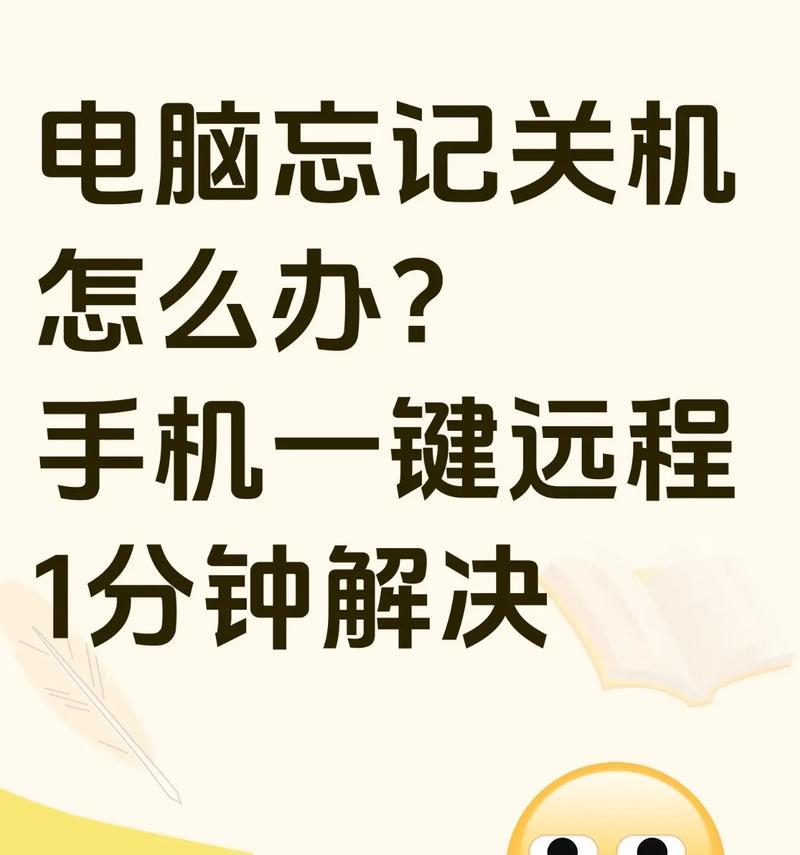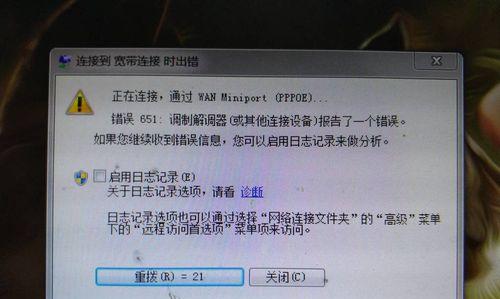在日常使用计算机的过程中,我们经常需要对硬盘进行分区来合理地管理数据。而对于使用XP系统的用户来说,使用U盘进行分区是一种方便且高效的方式。本文将详细介绍如何使用U盘对XP系统进行分区,帮助读者更好地管理硬盘空间。
一、准备工作:获取合适的U盘和工具软件
二、插入U盘并备份重要数据
三、下载并安装U盘分区工具
四、启动U盘分区工具并选择XP系统所在的硬盘
五、创建新分区
5.1选择硬盘上的未分配空间
5.2点击“新建”按钮
5.3设置新分区的大小和文件系统类型
5.4点击“确定”按钮
六、格式化新分区
6.1选择刚才创建的新分区
6.2点击“格式化”按钮
6.3设置文件系统和快速格式化选项
6.4点击“开始”按钮
七、为新分区分配盘符
7.1选择新分区
7.2点击“更改驱动器字母和路径”按钮
7.3点击“添加”按钮
7.4选择一个未使用的盘符
7.5点击“确定”按钮
八、保存并应用分区更改
九、重启计算机,检查新分区是否生效
十、调整分区大小(可选)
10.1打开U盘分区工具
10.2选择需要调整的分区
10.3点击“调整大小/移动”按钮
10.4调整分区大小
10.5点击“确定”按钮
十一、应用分区调整并重启计算机
十二、检查分区调整是否成功
十三、删除分区(可选)
13.1打开U盘分区工具
13.2选择需要删除的分区
13.3点击“删除”按钮
十四、应用分区删除并重启计算机
十五、通过使用U盘进行XP系统分区,我们可以轻松地管理硬盘空间,提高系统运行效率。但在操作过程中请务必备份重要数据,以免数据丢失。
使用U盘对XP系统进行分区是一种方便且高效的方法,能够帮助用户更好地管理硬盘空间。本文详细介绍了使用U盘分区的步骤,包括准备工作、创建新分区、格式化新分区、为新分区分配盘符、保存并应用分区更改等。同时也提到了调整分区大小和删除分区的可选操作。通过掌握这些技巧,用户可以自主进行分区操作,提升系统性能。但在进行任何操作前,请务必备份重要数据,以免造成数据丢失。