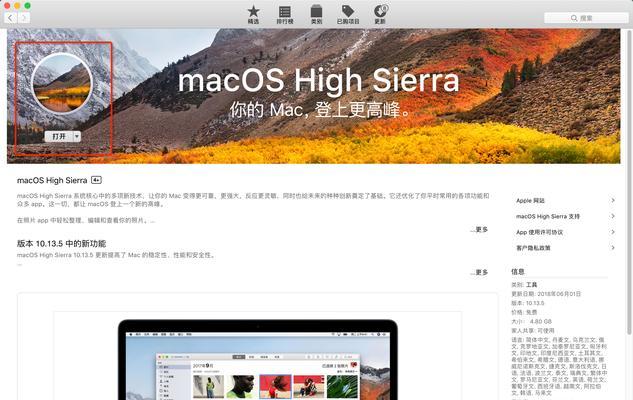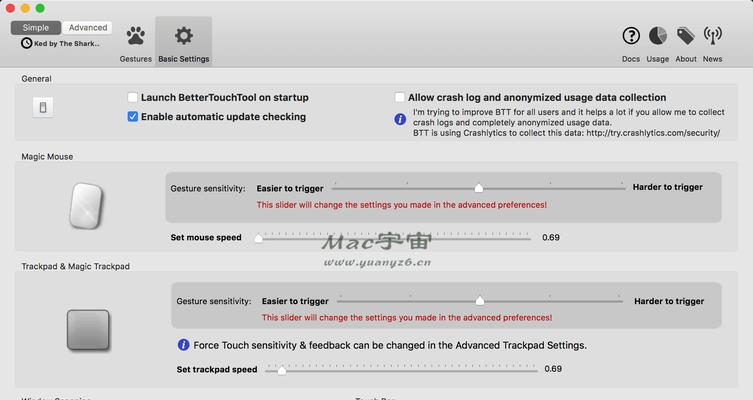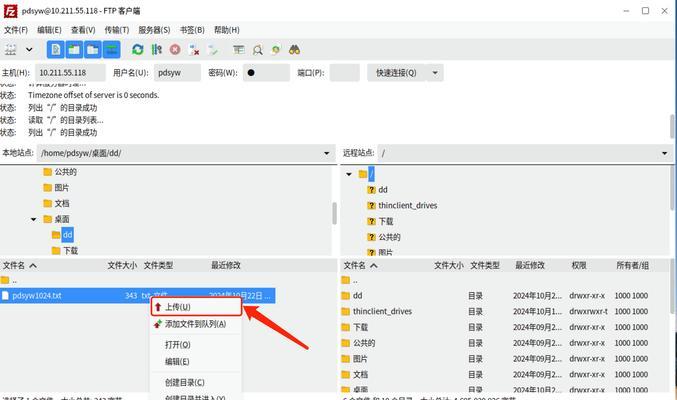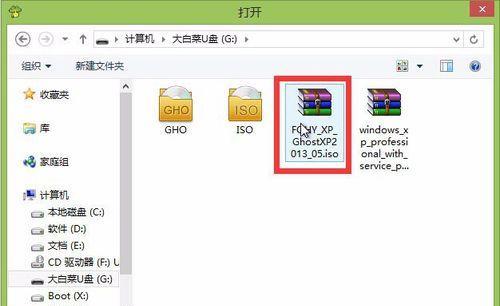在使用苹果笔记本电脑过程中,有时候可能需要重新安装系统或者升级系统版本。而为了方便进行系统安装,我们可以通过格式化U盘的方式来制作一个可引导的安装介质。本文将为大家介绍如何在苹果笔记本电脑上格式化U盘并安装系统。
一、准备工作:选择合适的U盘和系统镜像文件
1.确保你有一个可供格式化的U盘,容量不小于16GB,并且里面没有重要数据。
2.下载适用于你的苹果笔记本电脑的系统镜像文件,可以从官方网站或其他可靠渠道获取。
二、格式化U盘:清除所有数据并设置为MacOS扩展(日志式)
1.将U盘插入Mac电脑的USB接口。
2.打开“应用程序”文件夹中的“实用工具”文件夹,找到并打开“磁盘工具”。
3.在磁盘工具窗口的左侧列表中选择你的U盘。
4.点击工具栏上的“抹掉”按钮,弹出抹掉对话框。
5.在对话框中选择“MacOS扩展(日志式)”作为格式,并给U盘起一个合适的名称。
6.点击“抹掉”按钮,系统将清除U盘上的所有数据并格式化为MacOS扩展(日志式)。
三、制作可引导的安装介质:将系统镜像写入U盘
1.打开终端应用程序(位于“实用工具”文件夹中)。
2.在终端窗口中输入以下命令:sudo/Applications/Install\macOS\xxx.app/Contents/Resources/createinstallmedia--volume/Volumes/你的U盘名称--applicationpath/Applications/Install\macOS\xxx.app
(其中,xxx代表系统版本号,你的U盘名称替换为你的U盘在步骤二中设置的名称)
3.按下回车键执行命令,系统会提示你输入管理员密码。
4.输入密码后,系统将开始将系统镜像写入U盘,并在过程中显示进度信息。
5.等待写入过程完成,出现提示“Installmedianowavailable”的消息后,说明制作成功。
四、启动Mac电脑并安装系统:按照引导进行操作
1.将制作好的U盘插入需要安装系统的Mac电脑的USB接口。
2.关机后按下电源键并立即按住“Option”键,直到出现启动选项界面。
3.使用方向键选择U盘作为启动介质,按下回车键确认选择。
4.等待片刻,系统将自动进入安装界面,按照提示进行系统安装的各项设置。
五、
通过格式化U盘并制作成可引导的安装介质,我们可以方便地在苹果笔记本电脑上进行系统的安装与升级。这种方法适用于各种苹果笔记本电脑型号,操作简单易行。希望本文对您有所帮助,祝您使用愉快!