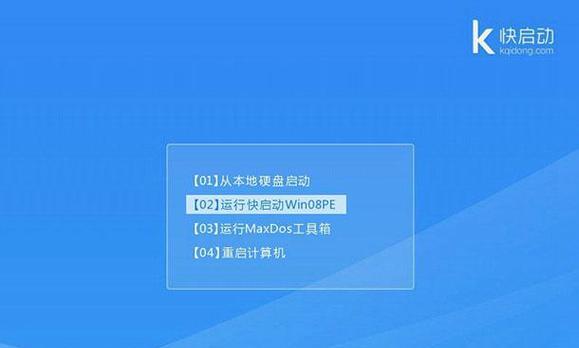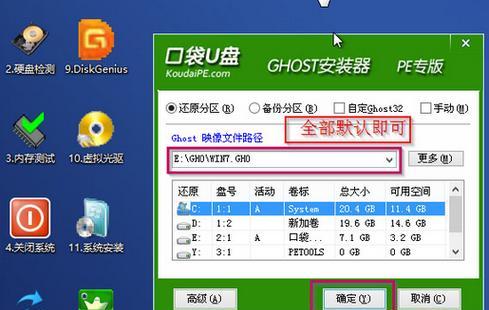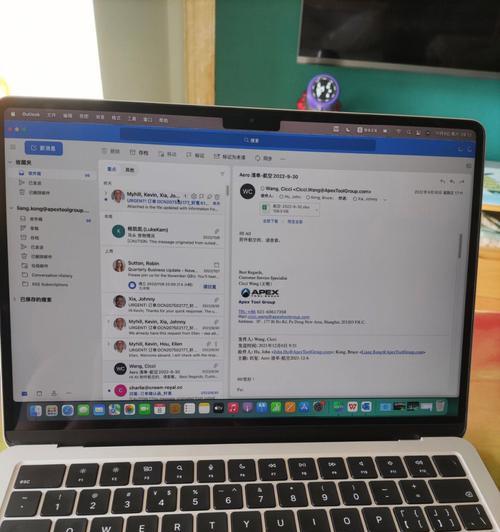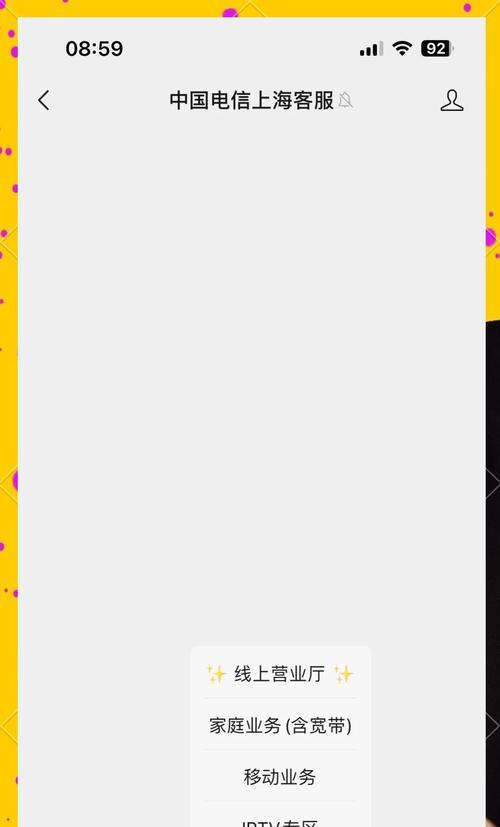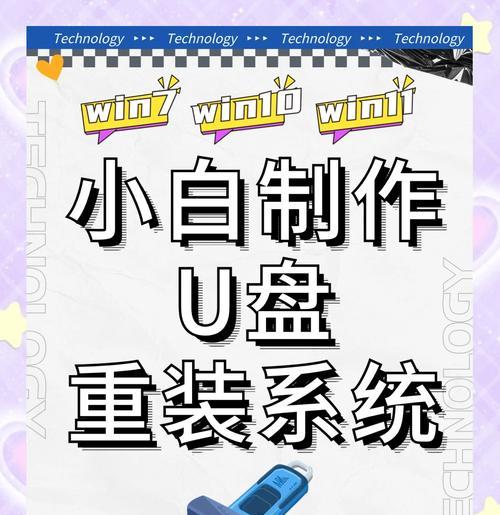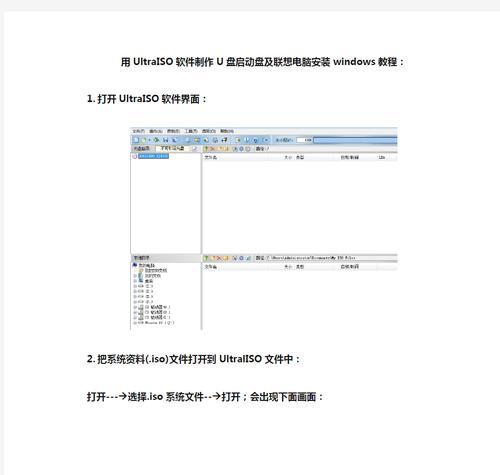在使用电脑的过程中,我们经常会遇到系统崩溃、病毒入侵等问题,而重新安装操作系统是最常见的解决办法之一。然而,传统的光盘安装方式操作繁琐,还需要购买或制作安装光盘,对于一些没有光驱的新型电脑来说,安装系统成为了一大难题。而联想B590U盘装系统则提供了一种简便、快速的解决方案,本文将详细介绍如何利用联想B590U盘一键安装Windows系统。
一:准备工作——备份重要数据
为了避免数据丢失,我们在进行系统安装之前,首先要备份重要的文件和个人数据。可以将文件复制到外部硬盘或云存储中,以确保安装过程不会导致数据丢失。
二:下载制作联想B590U盘装系统工具
在开始制作联想B590U盘装系统之前,我们需要下载相应的工具。打开联想官方网站,找到适用于B590的系统安装工具下载,并下载到本地电脑。
三:制作联想B590U盘装系统
将下载好的联想B590U盘装系统工具解压缩,然后插入一个空白的U盘。双击打开解压缩后的工具,按照界面提示选择U盘驱动器,并点击开始制作。
四:设置BIOS启动项
将制作好的联想B590U盘插入需要安装系统的电脑,并启动电脑。在开机过程中按下相应的按键(通常是F2、F12或Delete键)进入BIOS设置界面。在“Boot”选项中将U盘设置为第一启动项,保存并退出BIOS设置。
五:重启电脑并进入安装界面
重新启动电脑后,系统将自动从联想B590U盘启动,并进入Windows安装界面。根据界面提示选择安装语言、时区等相关设置,然后点击“下一步”。
六:接受许可协议
在安装过程中,会出现许可协议页面,仔细阅读并接受许可协议。
七:选择安装类型
根据自己的需求选择安装类型。如果是全新安装系统,选择“自定义:仅安装Windows”;如果是升级安装,选择“升级:保留现有文件和设置”。
八:选择安装位置
选择安装系统的目标磁盘,并点击“下一步”。如果需要格式化磁盘或进行分区,可以在此页面进行相关操作。
九:系统安装
系统开始自动安装,这个过程可能需要一些时间,请耐心等待。
十:设置用户名和密码
在安装完成后,根据界面提示设置用户名和密码,用于登录操作系统。
十一:安装驱动程序
安装完成后,电脑会自动重启,并进入到系统初始化界面。此时,我们需要安装相应的驱动程序,以保证电脑的正常运行。
十二:更新系统和安装软件
为了获得更好的使用体验,我们还需要及时更新系统补丁和安装一些常用软件,比如杀毒软件、浏览器等。
十三:恢复备份数据
在完成系统安装和软件设置之后,我们可以将之前备份的重要数据复制回电脑中,确保数据的完整性。
十四:优化系统设置
根据个人需求进行系统设置的优化,比如调整屏幕分辨率、安装必要的软件等。
十五:
通过联想B590U盘装系统,我们可以快速安装Windows系统,轻松解决电脑故障。相比传统的光盘安装方式,利用U盘安装系统更加便捷高效,且适用于没有光驱的新型电脑。通过本文提供的详细教程,相信读者们能够轻松掌握联想B590U盘装系统的方法,提升自己在电脑故障排除方面的技能。