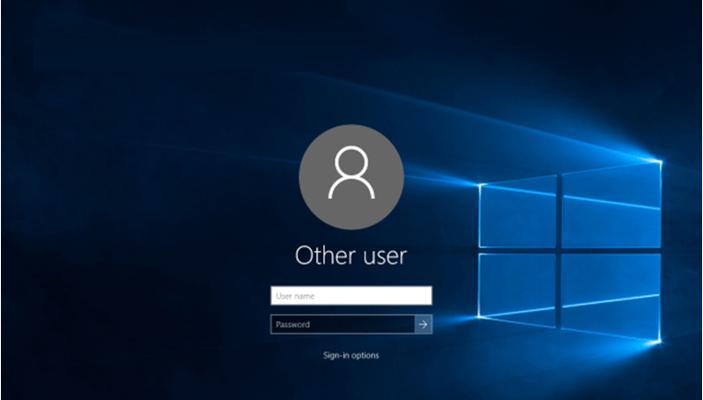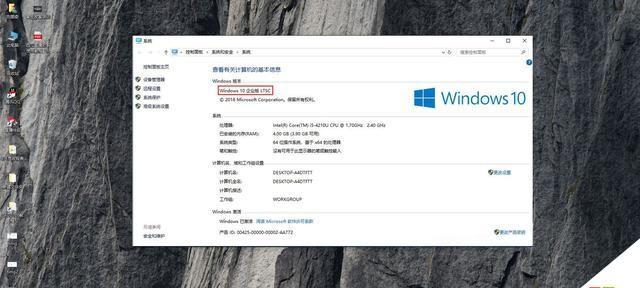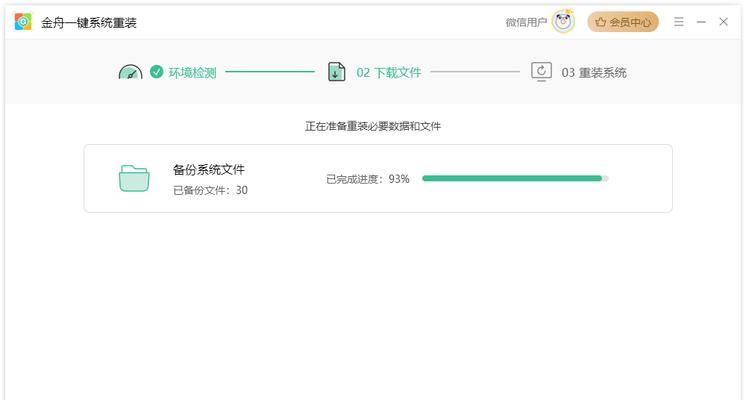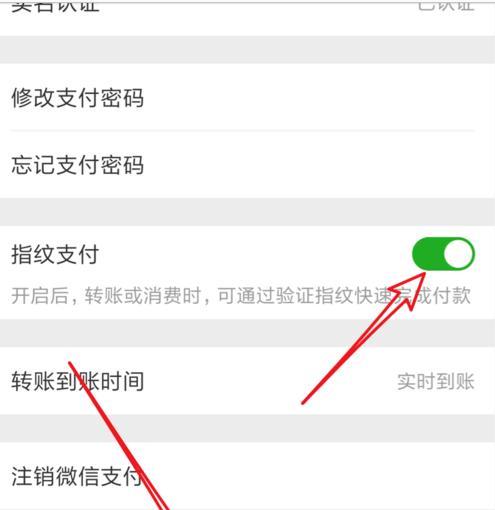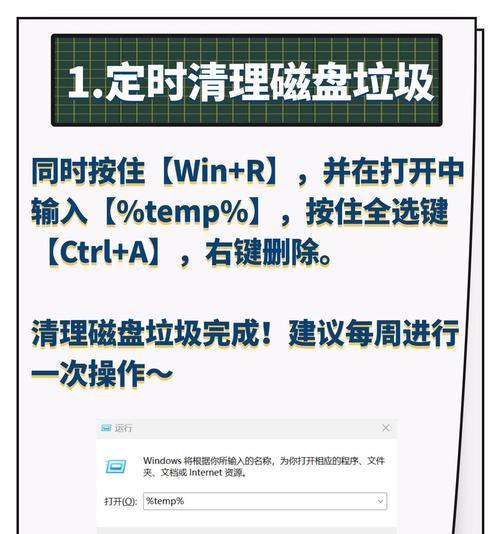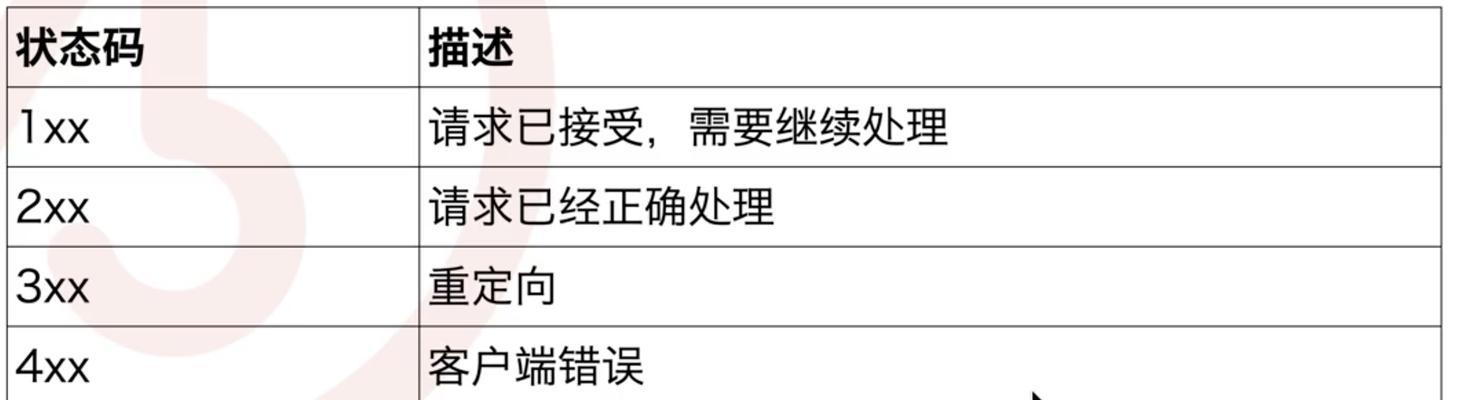随着电脑使用需求的增多,许多用户开始尝试在一台电脑上安装两个Win10系统,以满足不同的工作和娱乐需求。本文将详细介绍如何实现电脑上的双系统安装,让您轻松享受电脑操作的多元化。
准备工作
1.确认电脑硬件条件是否满足
在进行双系统安装之前,首先需要确认电脑的硬件条件是否满足要求。确保电脑具备足够的磁盘空间、内存和处理器性能来支持两个系统的同时运行。
备份重要数据
2.备份重要数据
在进行双系统安装之前,务必备份电脑中的重要数据。由于安装过程中可能会出现意外情况,备份可以保证数据的安全,避免数据丢失的风险。
选择合适的安装介质
3.下载Win10系统镜像
首先需要下载两个Win10系统的镜像文件,并制作成启动盘或者镜像文件。您可以通过微软官方网站或其他可靠渠道下载到Win10的镜像文件。
分区操作
4.硬盘分区
在安装之前,需要对硬盘进行分区操作。可以使用磁盘管理工具或者第三方分区工具对硬盘进行分区,为两个系统划分独立的存储空间。
安装第一个Win10系统
5.启动盘引导
将制作好的启动盘插入电脑,并通过BIOS设置让电脑从启动盘引导。进入Win10安装界面后,按照提示进行安装,选择适当的选项和分区。
安装第二个Win10系统
6.创建新的分区
在第一个Win10系统安装完成后,使用磁盘管理工具创建新的分区。这个分区将用于安装第二个Win10系统。
再次启动盘引导
7.启动盘引导
将启动盘再次插入电脑,并通过BIOS设置让电脑从启动盘引导。进入Win10安装界面后,选择刚刚创建的新分区进行安装。
完成双系统安装
8.完成安装
按照安装界面的提示,选择合适的选项和设置,然后等待系统安装完成。安装完成后,电脑会出现启动菜单,可以选择进入不同的Win10系统。
双系统切换
9.启动菜单切换
通过启动菜单,您可以方便地选择进入不同的Win10系统。每次启动电脑时,都可以根据需要选择合适的操作系统,实现多元化的电脑操作体验。
更新和维护
10.及时更新系统
在安装完成之后,记得及时更新两个Win10系统。微软会定期发布系统更新和补丁,以修复漏洞和改进功能,保持系统的稳定性和安全性。
注意事项
11.注意数据互通
在使用双系统时,需要注意两个系统的数据互通问题。确保在一个系统中创建的文件能够在另一个系统中正常访问,并注意文件格式的兼容性。
遇到问题的解决
12.解决常见问题
在双系统安装过程中,可能会遇到一些问题,如安装失败、启动错误等。可以通过搜索相关问题的解决方案或咨询技术支持人员来解决这些问题。
双系统的优劣势
13.双系统的优劣势
使用双系统可以让用户在一台电脑上同时享受多个操作系统的优势,但也存在一些劣势,如占用更多磁盘空间、增加系统维护和更新的工作量等。
灵活运用多个系统
14.灵活运用多个系统
双系统的安装可以让用户灵活运用多个操作系统,根据实际需求选择合适的系统进行工作和娱乐,提高工作效率和体验。
15.多元化操作体验的实现
通过掌握双系统安装技巧,我们可以轻松实现电脑操作的多元化。双系统安装为用户带来更多选择和便利,让电脑使用更加灵活多样化。