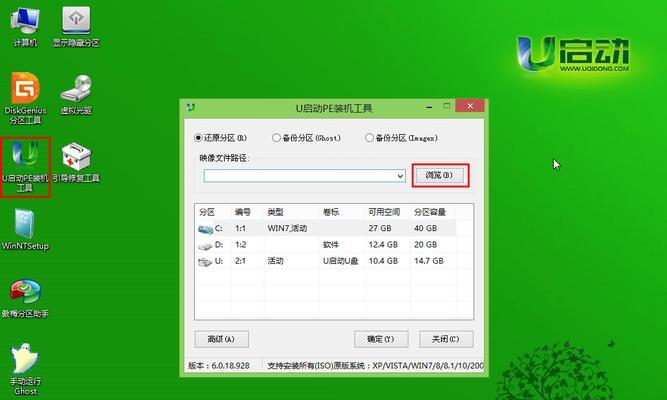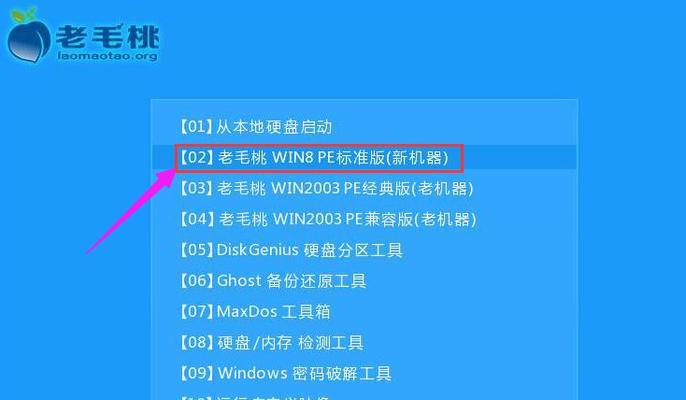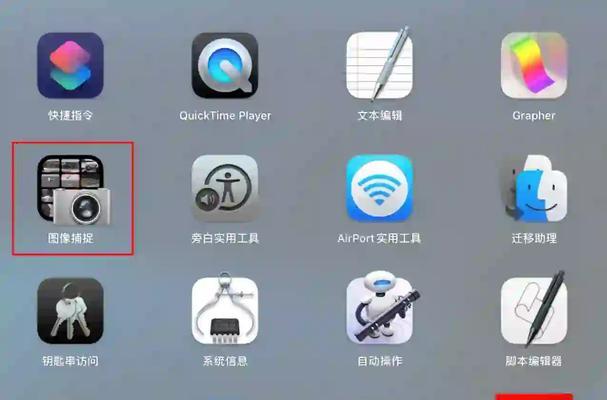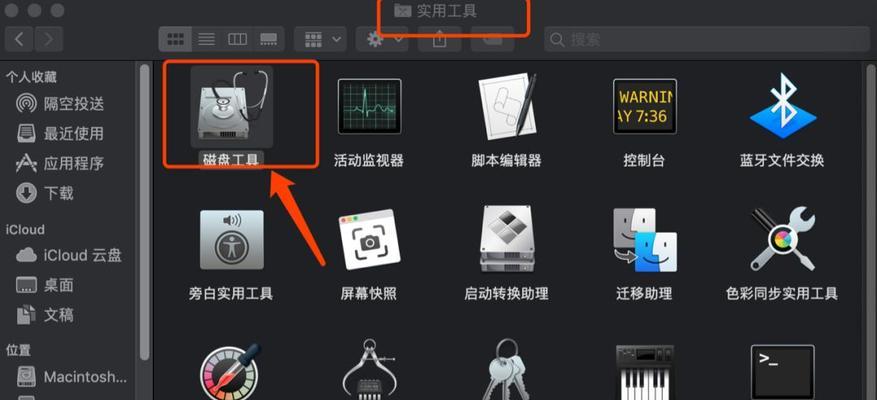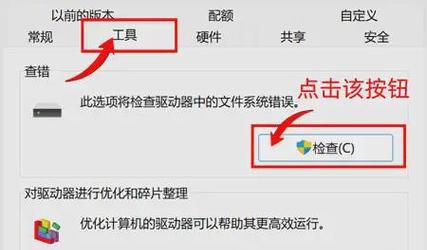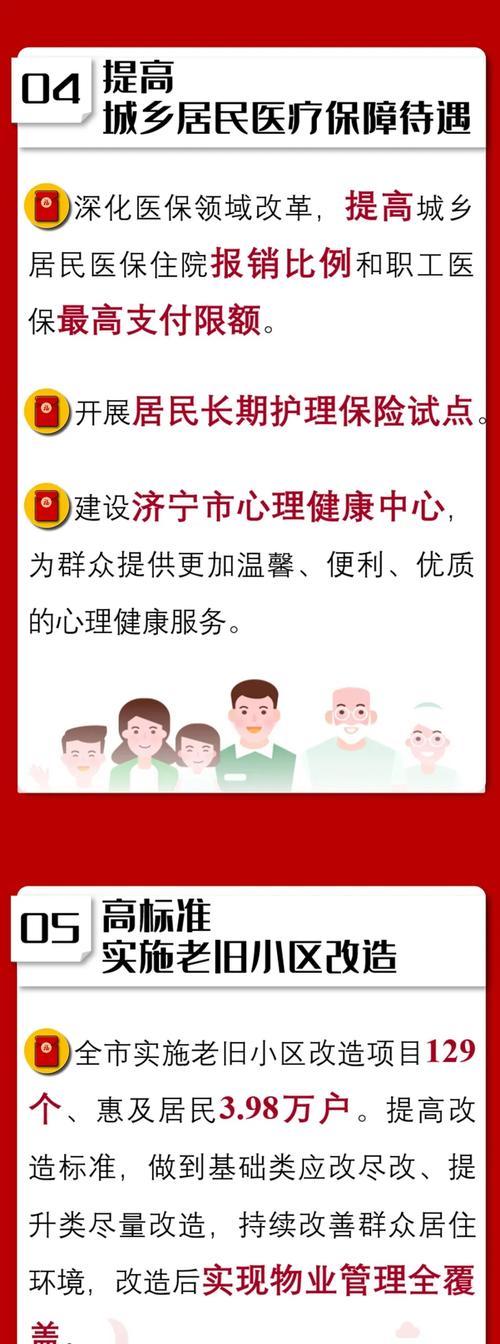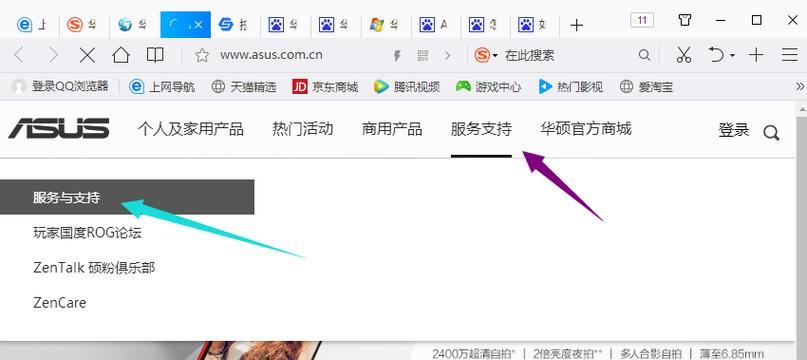近年来,雨林木风操作系统备受欢迎,其简洁、流畅的界面和丰富的功能深受用户喜爱。然而,对于一些不熟悉操作系统安装的人来说,安装雨林木风系统可能会有些困难。本文将介绍使用u盘来安装雨林木风系统的教程,帮助大家轻松完成系统的安装。
1.准备工作
在开始安装之前,我们需要准备一台可用的电脑和一枚空白u盘。关键是确保u盘的容量足够安装雨林木风系统。
2.下载雨林木风系统镜像文件
我们需要从官方网站下载最新版本的雨林木风系统镜像文件。确保下载的文件完整且没有被修改。
3.格式化u盘
在将系统镜像文件写入u盘之前,我们需要先格式化u盘,确保其为空白状态。这可以通过电脑自带的格式化工具来完成。
4.使用u盘制作启动盘
现在,我们需要使用专门的软件将雨林木风系统镜像文件写入u盘,制作成启动盘。可以使用一些常用的制作启动盘的软件,如Rufus或者UltraISO。
5.设置电脑启动顺序
在安装系统之前,我们需要将电脑的启动顺序设置为从u盘启动。这可以通过进入电脑的BIOS设置界面来完成。
6.进入雨林木风系统安装界面
重启电脑后,将u盘插入电脑,按下对应的按键进入雨林木风系统安装界面。这个按键可能是F12、F8或者Esc键,具体取决于电脑的品牌和型号。
7.选择安装方式
在进入安装界面后,我们需要选择合适的安装方式。可以选择完整安装或者自定义安装,根据个人需求进行选择。
8.分区设置
接下来,我们需要设置系统分区。这包括选择要安装系统的磁盘和分区大小。
9.系统安装
在完成分区设置后,我们可以开始安装雨林木风系统了。等待系统自动完成安装过程。
10.完善系统设置
系统安装完成后,我们需要根据个人需求来完善系统设置。包括语言选择、网络设置、用户账号等。
11.更新系统
安装完成后,我们可以通过系统自带的更新功能来更新系统至最新版本,以获得更好的使用体验和安全性。
12.安装必备软件
在系统更新完成后,我们可以根据个人需求安装一些必备的软件,如浏览器、办公软件等。
13.数据备份与恢复
在安装系统之前,我们需要提前备份好重要的数据,并在系统安装完成后进行恢复。
14.常见问题及解决方法
在安装过程中,可能会遇到一些问题,如无法识别u盘、安装失败等。我们将在这一部分提供一些常见问题的解决方法。
15.
通过本文的教程,相信大家已经学会了使用u盘来轻松安装雨林木风系统。希望这个教程能够帮助到正在寻找系统安装方法的读者,让大家能够更好地使用雨林木风操作系统。