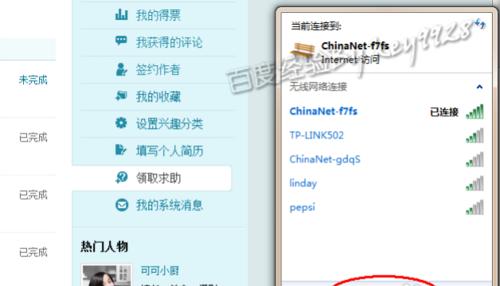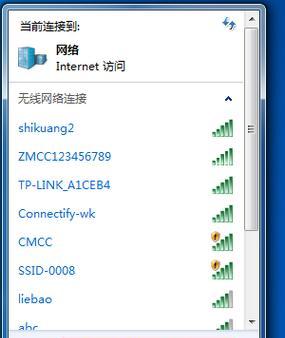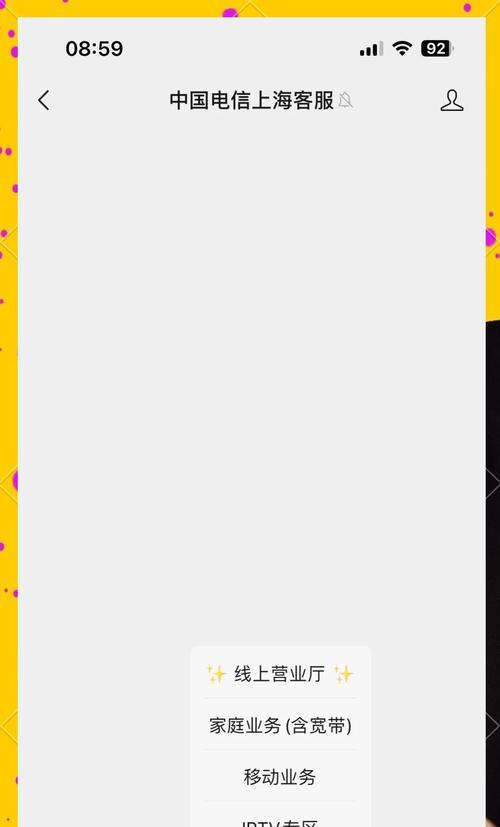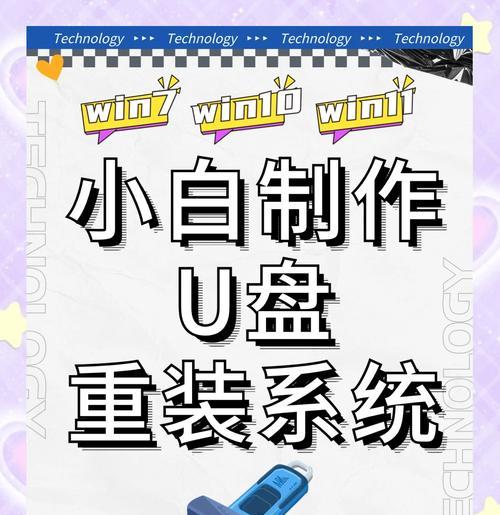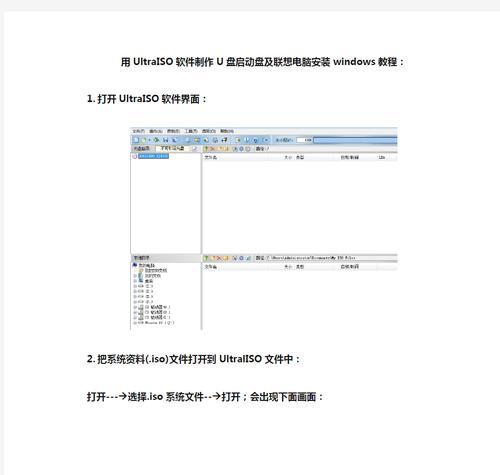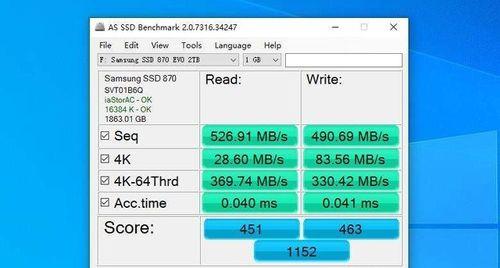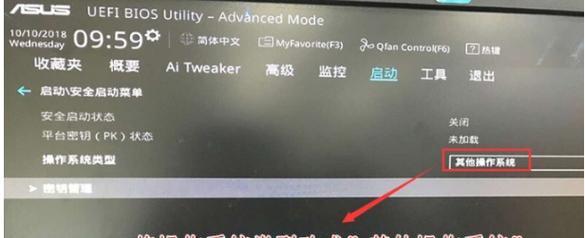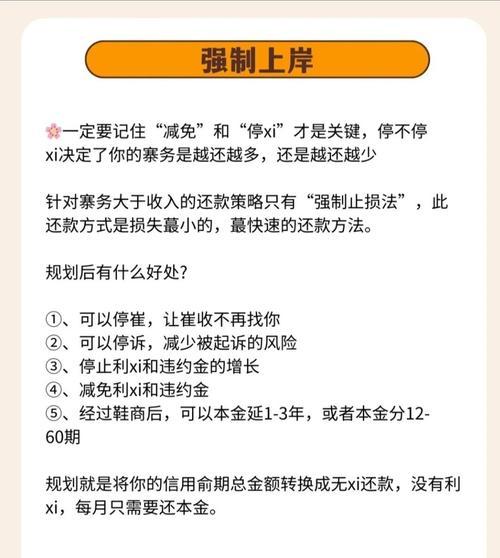在现代社会中,无线网络已经成为我们生活和工作中必不可少的一部分。Win7作为广泛使用的操作系统之一,如何正确设置无线网络连接对于用户来说是非常重要的。本文将详细介绍Win7下如何设置无线网络连接以及解决常见问题的方法。
1.检查无线网卡驱动:确保电脑上的无线网卡驱动程序已经正确安装并更新,以保证正常的无线网络连接。
2.打开无线网络设置:在Win7桌面上点击右下角的网络图标,选择“打开网络和共享中心”,然后点击“更改适配器设置”来打开无线网络设置界面。
3.打开无线网络适配器:在无线网络设置界面中,找到无线网络适配器,并双击打开它。在属性窗口中,确保“启用此设备”选项已经勾选。
4.扫描可用的无线网络:在无线网络设置界面中,点击“查看可用的无线网络”来扫描附近的无线网络信号。
5.选择要连接的无线网络:在扫描结果中,选择你想要连接的无线网络,并点击“连接”按钮。
6.输入无线网络密码:如果选择的无线网络是需要密码验证的,会弹出密码输入框,输入正确的密码后点击“连接”。
7.配置IP地址和DNS:一旦成功连接到无线网络,右击无线网络适配器并选择“属性”,在Internet协议版本4(TCP/IPv4)的属性窗口中,选择“自动获取IP地址”和“自动获取DNS服务器地址”。
8.修改无线网络连接优先级:如果同时存在多个无线网络,可以通过修改无线网络连接优先级来选择优先连接的网络。
9.更新无线网络驱动程序:如果在使用无线网络时遇到连接不稳定或速度慢的问题,可以尝试更新无线网卡的驱动程序。
10.处理无法连接到无线网络的问题:当遇到无法连接到无线网络的情况时,可以尝试重启路由器、修改无线信道或检查密码等方法来解决问题。
11.处理频繁掉线问题:如果无线网络频繁掉线,可以尝试调整路由器位置、设置固定IP地址或增加信号增强器等方法来改善信号稳定性。
12.处理连接速度慢问题:当无线网络连接速度慢时,可以尝试优化路由器设置、清理无线网络信道或升级无线网卡等方法来提升连接速度。
13.处理无法识别网络问题:如果无线网络被识别为“未识别的网络”,可以尝试重启路由器、更新网卡驱动或重置网络设置等方法来解决问题。
14.遇到Windows无法配置此无线连接的问题:如果出现此问题,可以尝试手动配置无线网络连接或通过第三方软件来管理无线网络连接。
15.小结:通过本文的介绍,相信大家已经了解了Win7下如何正确设置无线网络连接以及解决常见问题的方法。在日常使用中,遇到无线网络连接问题时可以根据实际情况进行排查和解决,以保证顺畅的无线上网体验。
Win7下正确设置无线网络连接是确保顺畅上网的重要步骤。通过检查驱动、打开设置界面、扫描和连接无线网络、配置IP地址等步骤,可以帮助用户成功连接到无线网络。同时,在遇到常见问题时,采取相应的解决方法也能有效解决连接不稳定、速度慢、无法识别等问题。