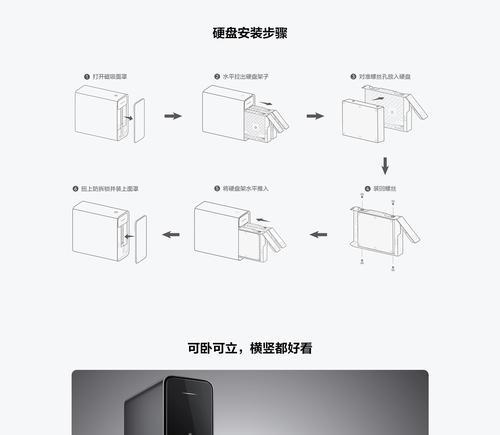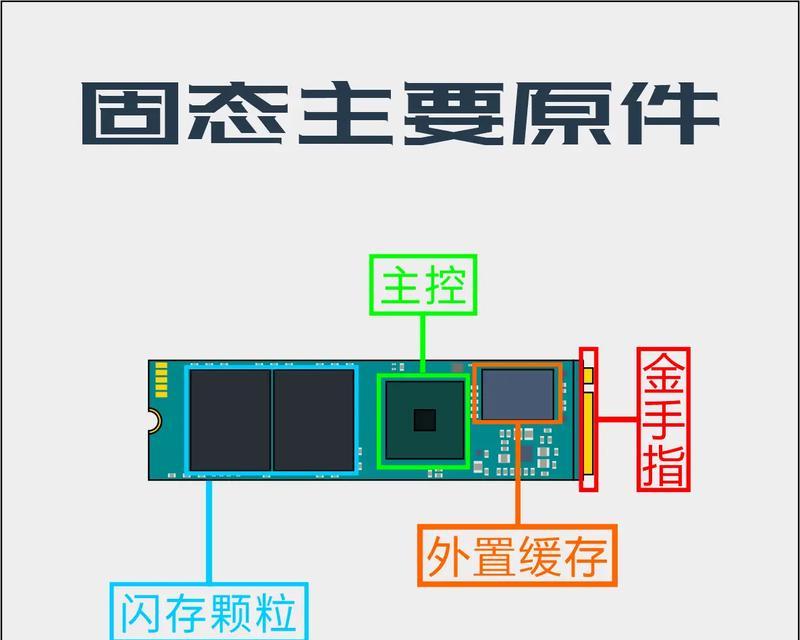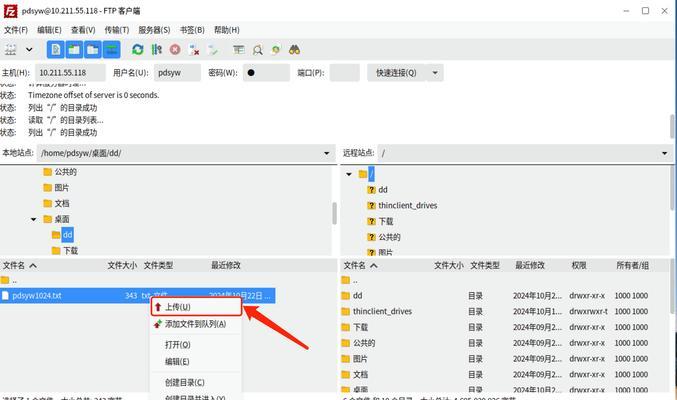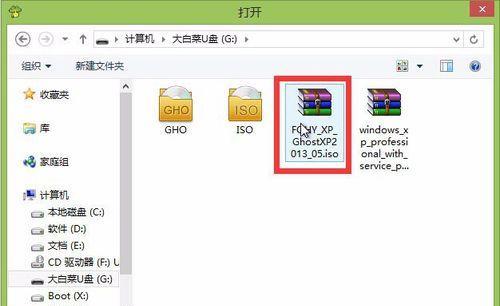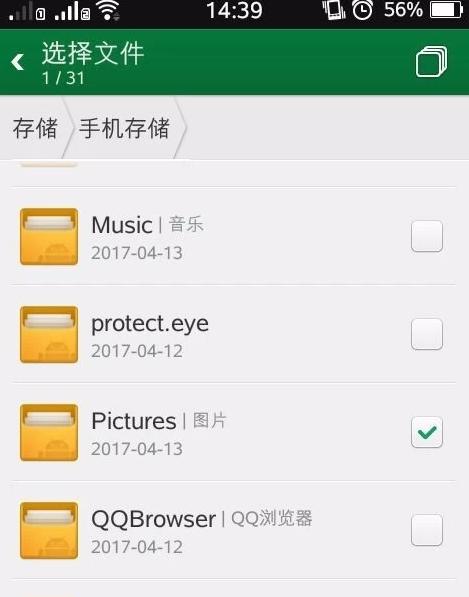在现代社会中,电脑已成为我们生活、工作中不可或缺的重要工具。而对于电脑爱好者来说,更追求着电脑系统的稳定性和效能提升。本文将介绍一种基于U盘双硬盘装系统的方法,帮助你实现系统安装和数据存储的完美结合,从而提高电脑的运行速度和效能。
一、准备工作:选择适合的U盘和硬盘
在进行U盘双硬盘装系统之前,首先需要准备好适合的U盘和硬盘。U盘容量要足够大,建议至少为16GB;硬盘则可以选择固态硬盘(SSD)或机械硬盘(HDD),根据自身需求选择合适的容量。
二、制作启动U盘:安装系统的前提
在进行U盘双硬盘装系统之前,需要先制作一个启动U盘。这个U盘将成为我们安装系统的前提条件,可通过各种工具制作,比如Rufus、WindowsUSB/DVDDownloadTool等。
三、连接硬盘:保证数据存储的稳定性
将你准备好的硬盘连接到电脑主板上,确保连接稳固。对于固态硬盘(SSD),建议使用SATA接口连接;对于机械硬盘(HDD),可以选择SATA或者IDE接口,根据硬盘类型进行连接。
四、设置BIOS:调整启动顺序和硬盘模式
在开始安装系统之前,需要进入计算机的BIOS界面,调整启动顺序和硬盘模式。将启动顺序设置为U盘优先,以确保电脑从U盘中启动;同时,将硬盘模式设置为AHCI或者RAID模式,以支持更好的硬盘性能。
五、启动电脑:进入U盘安装界面
完成以上准备工作后,重新启动电脑。在开机过程中,按下相应的快捷键(通常是Del、F2或F12)进入BIOS菜单,选择从U盘启动。就可以进入U盘的安装界面了。
六、选择安装方式:双硬盘安装系统
在U盘安装界面中,选择自定义安装方式,并选择安装位置。这时,你会看到两个硬盘的选项,分别是U盘和连接的硬盘。选择连接的硬盘作为系统的安装位置,点击下一步继续安装。
七、系统安装:等待安装过程完成
在确认安装位置后,系统会开始进行安装过程。这个过程需要一定的时间,请耐心等待,直到安装完成。
八、系统设置:根据个人需求进行调整
系统安装完成后,需要进行一些基本的设置。比如选择语言、输入法、联网方式等。根据自己的需求进行调整,确保系统的正常运行。
九、安装驱动程序:保证硬件正常工作
系统安装完成后,可能会存在一些硬件设备无法正常工作的情况。这时,需要安装相应的驱动程序,使硬件能够正常运行。可以通过设备管理器或者官方网站下载安装。
十、数据存储设置:将数据存储到另一块硬盘
U盘双硬盘装系统的优势之一是可以将系统和数据分别存储在两块硬盘上。在设置数据存储时,可以将个人文件、下载内容等存储到连接的另一块硬盘上,避免系统盘的容量限制。
十一、系统优化:提高系统效能和稳定性
安装完成后,可以对系统进行一些优化操作,以提高系统的效能和稳定性。比如清理垃圾文件、关闭自启动程序、优化注册表等。这些操作可以通过一些优化软件来实现。
十二、备份和恢复:保护重要数据的安全性
在使用U盘双硬盘装系统的过程中,建议定期备份重要数据,并使用合适的工具进行数据恢复。这样,即使系统出现问题,也能保证重要数据的安全性。
十三、经常更新系统:保持系统最新补丁和驱动
为了保证系统的稳定性和安全性,建议定期更新系统。操作简单,只需打开Windows更新或者通过官方网站下载最新的系统补丁和驱动程序即可。
十四、注意事项:避免不必要的操作风险
在使用U盘双硬盘装系统时,需要注意避免一些不必要的操作风险。比如不要随意更改硬盘分区、删除重要文件等。如果不确定操作的后果,建议先备份数据或者咨询专业人士。
十五、U盘双硬盘装系统,完美结合速度与数据存储
通过本文所介绍的U盘双硬盘装系统教程,我们可以实现系统安装和数据存储的完美结合,从而提高电脑的运行速度和效能。无论是对于电脑爱好者还是普通用户,这种方法都可以帮助我们更好地利用硬件资源,享受更流畅的使用体验。