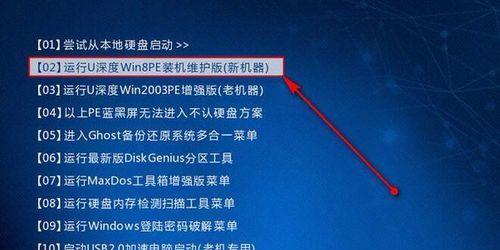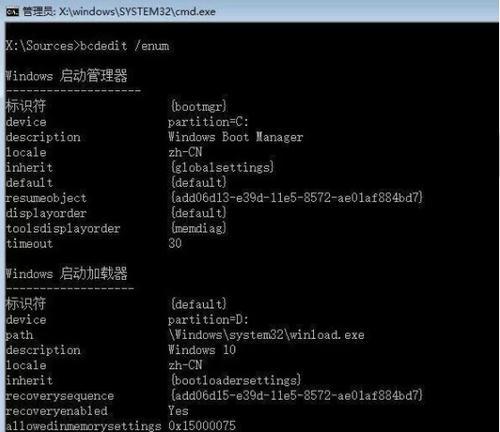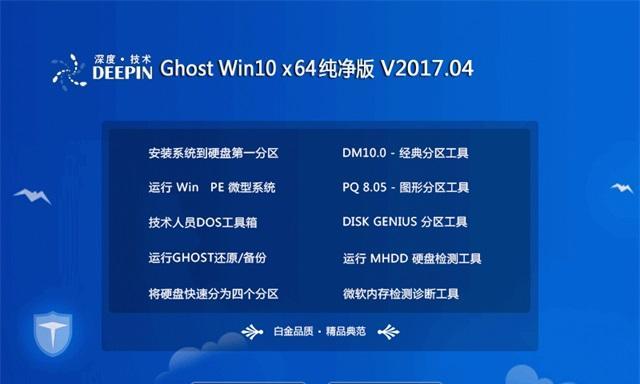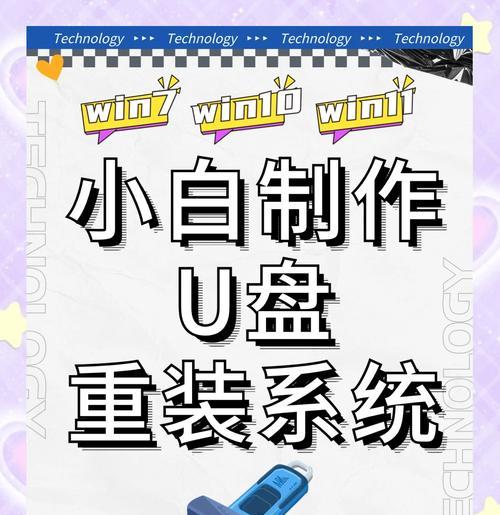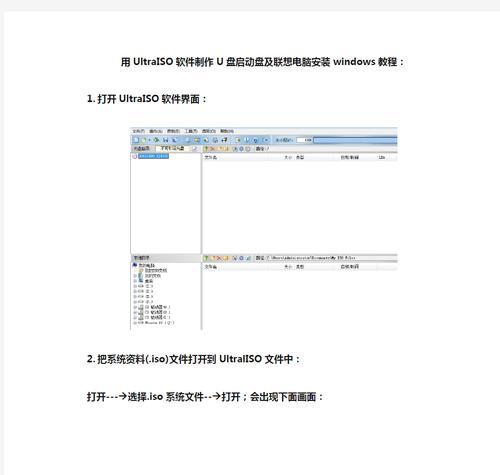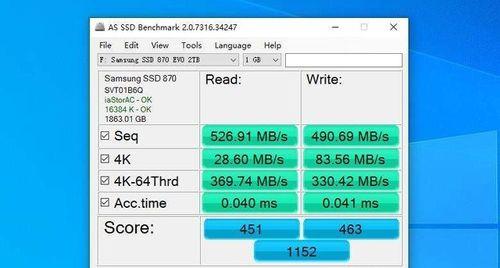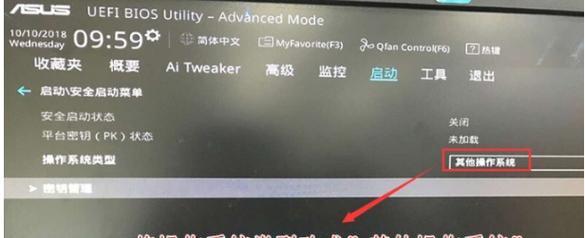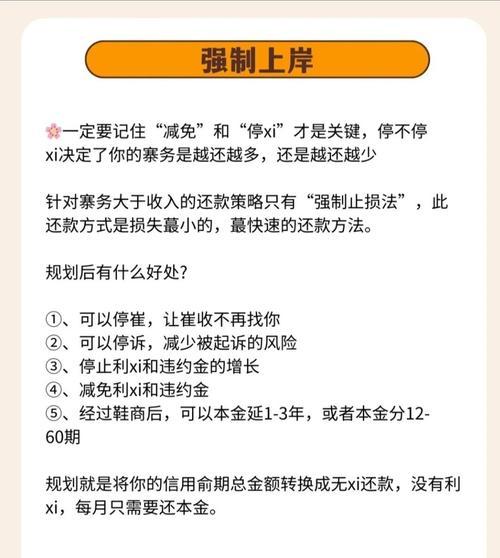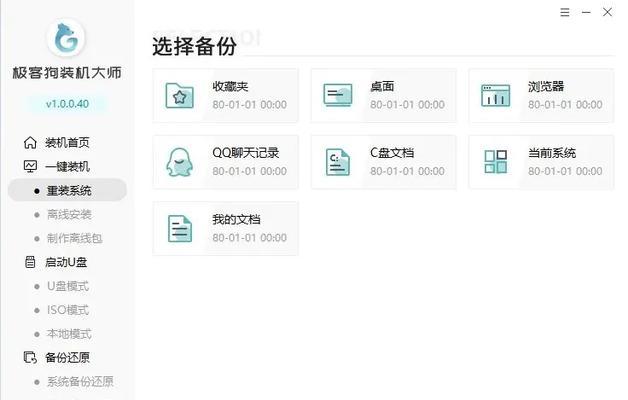在如今信息技术快速发展的时代,操作系统是电脑的核心,也是保障电脑正常运行的基础。而Win10作为一款稳定、高效的操作系统备受推崇,广泛应用于各种场景。本文将以U深度Win10装机教程为主题,为大家介绍一种快速、简单、高效的方法来安装和配置Win10系统。
1.准备工作:确保电脑硬件兼容性和备份重要数据
在进行任何操作之前,首先需要确保电脑硬件兼容Win10系统,并且备份好重要的数据。这样可以避免在安装过程中出现不必要的问题,同时保障个人数据的安全。
2.下载U深度Win10镜像文件
访问U深度官方网站,下载最新的U深度Win10镜像文件。由于U深度对Win10系统进行了优化和定制,能够提供更好的用户体验。
3.制作U盘启动盘
将下载好的U深度Win10镜像文件制作成U盘启动盘,可以使用常见的制作工具如Rufus等。制作完成后,将U盘插入电脑的USB接口。
4.进入BIOS设置
重启电脑,在开机画面按下相应按键(通常是F2或Delete键)进入BIOS设置。在BIOS设置中,将U盘启动设置为首选项,并保存更改后退出。
5.开始安装U深度Win10系统
电脑重新启动后,会自动从U盘启动并进入U深度Win10安装界面。按照提示选择语言、时区、键盘布局等设置,然后点击“安装”按钮开始安装过程。
6.分区设置
在安装过程中,会弹出分区设置界面。根据自己的需求和硬盘容量进行分区设置,并选择要安装系统的分区。建议将操作系统安装在较大的分区上,以保证系统的正常运行和日后的扩展性。
7.等待安装完成
系统安装过程需要一定时间,请耐心等待。安装完成后,电脑会自动重启。
8.配置个人设置
系统重启后,根据提示进行个人设置,包括网络连接、用户名、密码等。确保设置正确并点击下一步。
9.安装驱动程序
根据自己电脑的硬件情况,安装相应的驱动程序,以保证硬件的正常运行。可以通过设备管理器或者官方网站下载最新的驱动程序。
10.更新系统补丁
打开系统设置,进入更新与安全界面,点击“检查更新”按钮进行系统补丁的更新。这样可以确保系统的安全性和稳定性。
11.安装常用软件
根据个人需求安装常用的软件,如浏览器、办公软件、媒体播放器等。可以选择官方推荐的软件,也可以根据自己的喜好进行选择。
12.设置个性化选项
在系统设置中,可以调整桌面壁纸、图标样式、主题配色等个性化选项,让系统更符合自己的审美需求。
13.安装防护软件
为了保护电脑安全,安装一款可靠的防护软件非常重要。可以选择国内外知名的杀毒软件,并定期更新病毒库和进行全盘扫描。
14.数据恢复与同步
将之前备份的数据进行恢复,并进行数据同步。可以使用云存储服务或者外接设备,确保个人数据的安全和可用性。
15.完成Win10系统配置
根据个人需求进行Win10系统的进一步配置,如安全设置、网络设置、隐私设置等。确保系统运行稳定、安全。
通过本文的U深度Win10装机教程,我们可以轻松完成Win10系统的安装与配置。只需要按照步骤进行操作,即可获得一个快速、简单、高效的系统环境,提升电脑的使用体验和工作效率。希望本文能够帮助到有需要的读者,祝大家装机愉快!