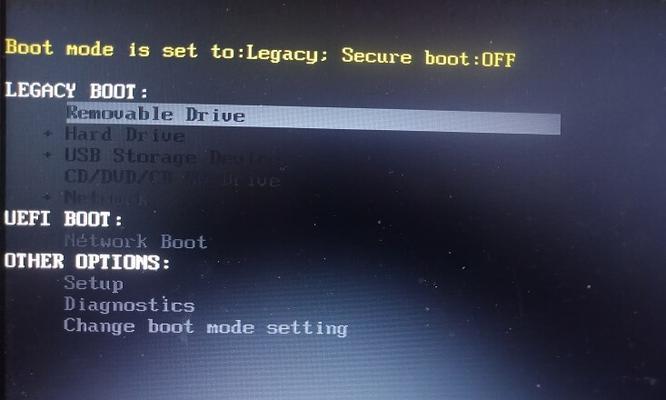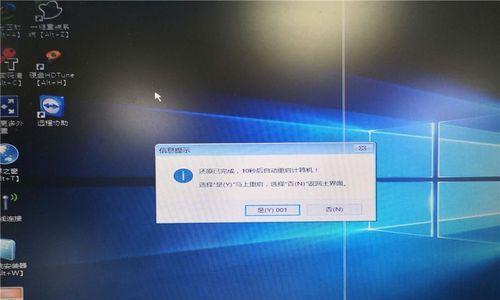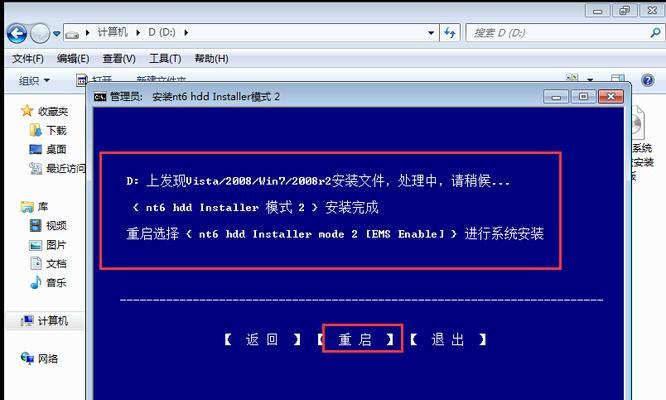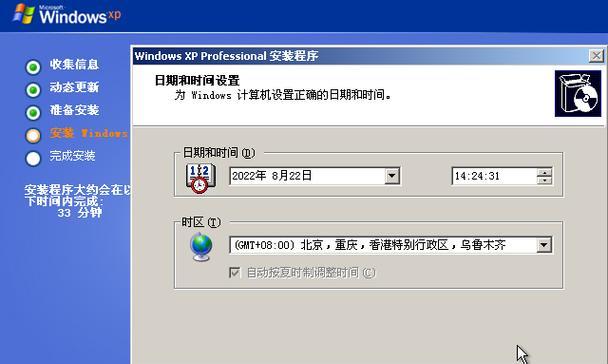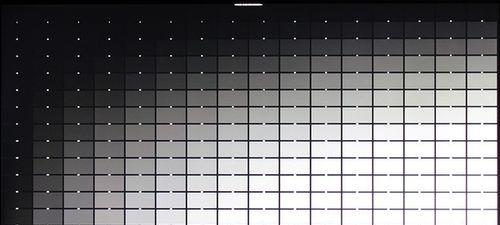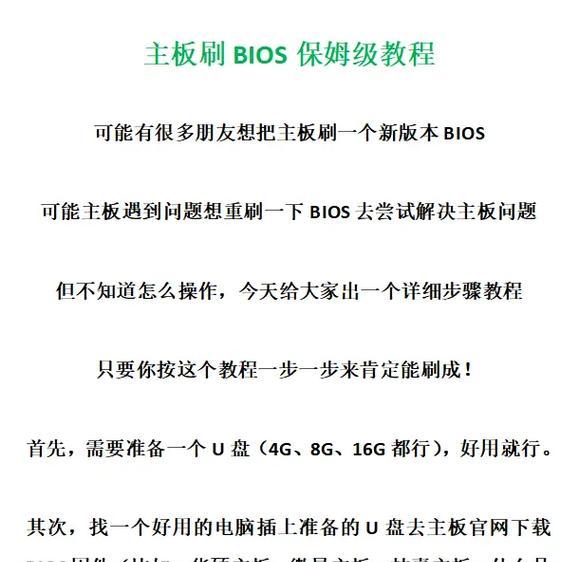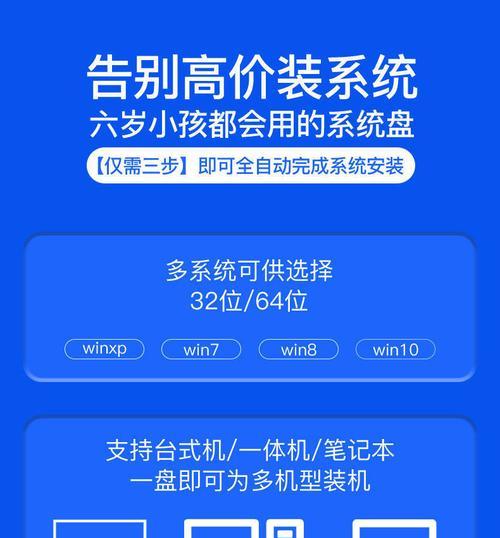使用U盘安装Win10系统是一种简单而高效的方法,不仅可以避免使用光盘等传统设备,还能快速完成安装过程。本文将详细介绍如何以U盘启动并安装Win10系统,以帮助读者轻松完成操作。
一:选择合适的U盘和Win10镜像文件
在开始操作前,首先需要准备一个容量足够的U盘,并下载一个合适的Win10系统镜像文件。确保U盘没有重要数据,并确保镜像文件是来自官方渠道下载的。
二:格式化U盘并制作可启动U盘
将U盘插入电脑,打开磁盘管理工具,对U盘进行格式化操作,选择NTFS文件系统。下载并运行一个U盘启动制作工具,按照提示选择U盘和Win10镜像文件,制作可启动U盘。
三:设置电脑启动顺序为U盘优先
重启电脑,进入BIOS设置界面(通常是按下Del或F2键),找到启动选项,将U盘设为首选启动设备。保存设置并退出BIOS。
四:重启电脑,以U盘启动
按下计算机的电源按钮,重启电脑。在启动过程中,按下U盘启动快捷键(通常是F12或Esc键),选择以U盘启动系统。
五:进入Win10安装界面
等待系统加载,直到出现Win10安装界面。根据提示选择语言、时间和键盘布局等设置,并点击“下一步”。
六:接受许可协议并选择安装类型
仔细阅读并接受许可协议,然后选择适合自己的安装类型,通常选择“自定义:仅安装Windows”。
七:选择安装目标和分区
在安装类型界面中,选择安装目标和分区。如果需要创建新分区或调整分区大小,可点击“新建”或“调整”进行操作。
八:开始安装Win10系统
确认分区设置后,点击“下一步”开始安装Win10系统。系统会自动进行文件拷贝、设置等操作,这个过程可能会花费一些时间。
九:设置初始配置和用户账户
完成系统基础安装后,根据个人需求进行初始配置,如选择网络连接、创建用户账户等。根据提示进行操作,并点击“下一步”。
十:等待安装完成并自动重启
系统会继续进行设置和安装,这个过程可能需要一段时间。完成后,系统会自动重启。
十一:系统安装完成后的配置
重新启动后,根据个人需求,进行进一步的系统配置,如选择隐私设置、安装驱动程序等。
十二:登录并开始使用Win10系统
根据之前设置的用户账户登录系统,并开始享受Win10带来的便利和功能。
十三:注意事项和常见问题解答
在使用U盘安装Win10系统的过程中,可能会遇到一些常见问题,如启动失败、安装中断等。在遇到问题时,可以参考官方文档或搜索相关解决方法。
十四:备份重要数据和驱动程序
在进行系统安装前,建议提前备份重要数据和驱动程序,以防意外情况导致数据丢失或驱动缺失。
十五:
通过本文的步骤,读者可以轻松使用U盘安装Win10系统。这种方法不仅简单方便,还能快速完成安装过程,并提供了一些常见问题解答和注意事项,帮助读者更好地完成操作。现在就动手制作U盘启动盘,开始享受Win10系统带来的优势吧!