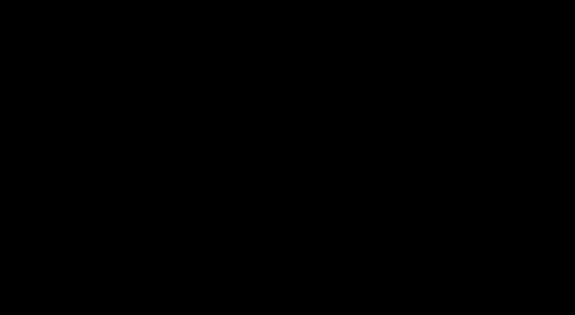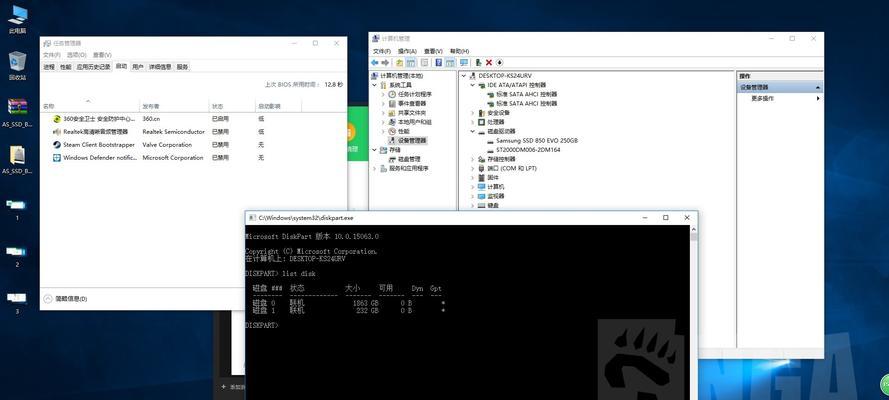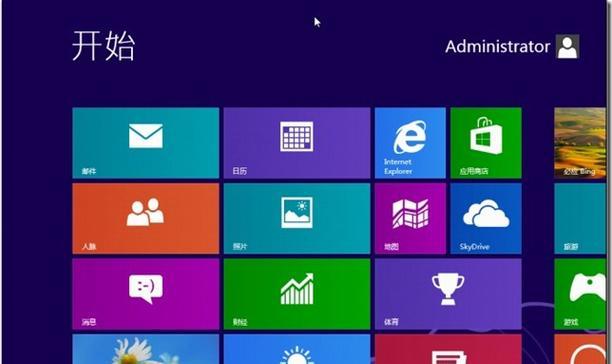随着固态硬盘(SSD)的普及,越来越多的用户希望将操作系统安装在SSD上以获得更快的启动速度和更高的性能。本文将详细介绍如何使用UEFI(统一的可扩展固件接口)来安装Windows10到SSD上。通过本教程,您将能够快速引导和高效地将Windows10安装在SSD上,以提升系统的响应速度和整体性能。
准备工作
1.1确认您的计算机支持UEFI启动
1.2确认您的SSD已经连接并正常工作
1.3备份重要数据以防意外丢失
1.4下载最新版的Windows10安装镜像文件
设置BIOS以启用UEFI模式
2.1进入计算机的BIOS设置界面
2.2找到并启用UEFI模式
2.3禁用LegacyBIOS模式
准备UEFI启动设备
3.1使用一个空白U盘或DVD制作UEFI启动设备
3.2将Windows10安装镜像文件写入UEFI启动设备
3.3设置计算机从UEFI启动设备引导
开始安装Windows10到SSD上
4.1将UEFI启动设备插入计算机并重启
4.2选择适当的语言和区域设置
4.3点击“安装”并接受许可协议
4.4选择“自定义”安装选项
对SSD进行分区和格式化
5.1选择SSD作为安装位置
5.2点击“新建”以创建新的分区
5.3设置主分区的大小和位置
5.4格式化SSD分区为NTFS文件系统
完成Windows10的安装和设置
6.1安装过程可能需要一些时间,请耐心等待
6.2在完成安装后,重新启动计算机
6.3设置Windows10的初始配置选项
6.4安装最新的驱动程序和更新
优化Windows10以适应SSD
7.1启用TRIM命令以保持SSD性能
7.2关闭不必要的服务和启动项
7.3配置页面文件以减少对SSD的使用
7.4定期清理垃圾文件和临时文件夹
测试SSD性能和系统启动速度
8.1使用专业工具测试SSD性能
8.2检查系统的启动速度并比较与之前的差异
通过本教程,您已经学会了如何使用UEFI将Windows10安装到SSD上。通过正确的设置和优化,您可以享受到更快的启动速度和更高的性能。在执行过程中,请确保仔细阅读和遵循每个步骤,以避免数据丢失或其他意外情况的发生。现在,您可以按照本教程开始安装Windows10到您的SSD上,享受新的系统体验吧!