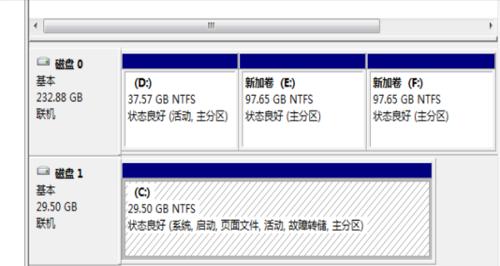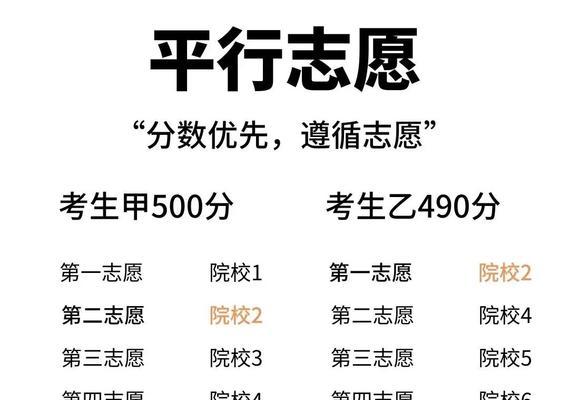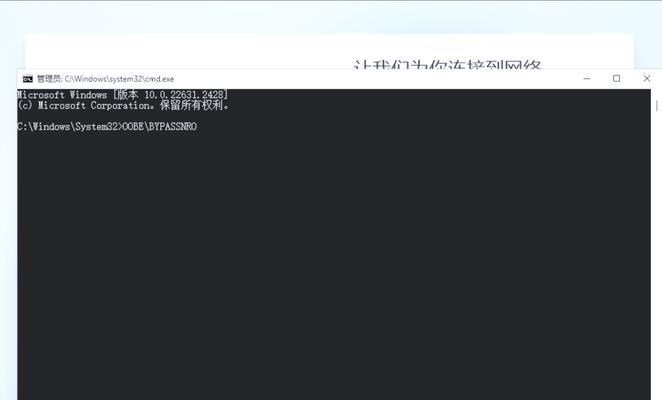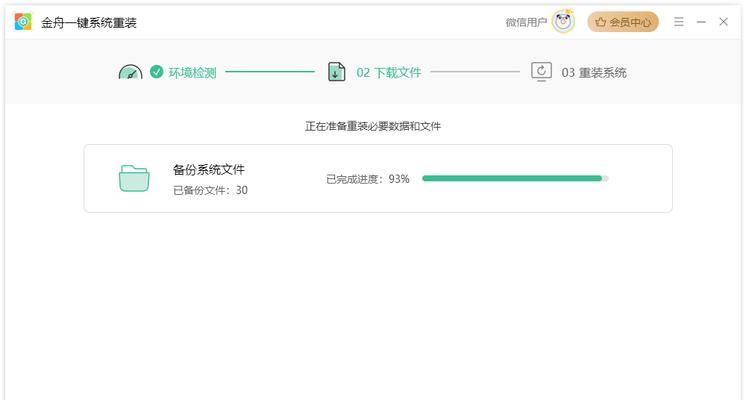随着科技的不断进步,固态硬盘(SSD)已经成为笔记本电脑的主流存储设备。相比传统的机械硬盘,固态硬盘具有更快的读写速度、更低的耗电量和更高的稳定性,能够为用户带来更流畅的操作体验。而在购买固态硬盘后,正确地安装系统是必不可少的一步。本文将详细介绍如何使用笔记本固态硬盘来安装系统,助您轻松搭建高效系统,尽享极速体验。
一:备份重要数据
在安装系统之前,为了避免数据丢失,建议将重要文件和数据进行备份。可以使用外部存储设备、云存储或者其他电脑来保存这些数据,以免在安装过程中造成不可挽回的损失。
二:准备安装介质
首先需要准备好安装系统所需的介质,可以是一个USB闪存盘或者一张系统安装光盘。确保介质的容量足够,且没有损坏,以确保正常安装系统。
三:进入BIOS设置
在安装系统之前,需要进入电脑的BIOS设置界面。开机时按下相应的按键(通常是Del、F2或者F12)进入BIOS设置界面,然后调整启动顺序,将USB或光驱设备置于第一位。
四:插入安装介质
将准备好的USB闪存盘或光盘插入电脑的相应插槽。确认介质已经正确连接后,保存并退出BIOS设置。
五:重启电脑
重新启动电脑,并按照提示进入系统安装界面。根据个人需求选择语言、时区和键盘布局等设置,然后点击“下一步”继续安装。
六:选择安装类型
在安装过程中,会出现安装类型选择的界面。根据个人需求选择“全新安装”或者“升级安装”,然后点击“下一步”。
七:选择安装位置
接下来需要选择安装系统的位置。在这里,选择固态硬盘作为安装的目标位置,并点击“下一步”进行下一步操作。
八:格式化固态硬盘
为了安装系统,需要对固态硬盘进行格式化。在这一步,可以选择快速格式化或完全格式化,然后点击“下一步”开始格式化过程。
九:等待安装完成
一旦格式化完成,系统安装程序会自动开始安装系统文件。此时只需耐心等待,直到安装过程完成。
十:设置用户名和密码
在系统安装完成后,需要设置管理员账户的用户名和密码。填写相关信息,并点击“下一步”继续。
十一:配置系统设置
在此步骤中,可以根据个人偏好选择系统的一些设置,比如隐私选项、更新设置等。根据个人需求进行选择,并点击“下一步”。
十二:等待系统配置
在配置系统设置后,系统会自动进行最后的配置工作。这个过程可能需要一些时间,请耐心等待。
十三:系统启动
当所有配置完成后,系统会自动重启。此时可以拔掉USB闪存盘或光盘,并等待系统正常启动。
十四:安装驱动程序
一旦系统正常启动,需要安装相应的驱动程序,以确保硬件设备的正常工作。可以从电脑厂商的官方网站下载并安装最新的驱动程序。
十五:系统优化与应用安装
可以进行一些系统的优化设置,比如开启固态硬盘的TRIM功能、安装常用软件和应用等,以提升系统的稳定性和使用体验。
通过本文的介绍,我们详细了解了如何使用笔记本固态硬盘来安装系统。备份重要数据、准备安装介质、进入BIOS设置、选择安装类型、格式化固态硬盘、等待安装完成等一系列步骤,让您轻松搭建高效系统,并尽享极速体验。务必注意备份数据,并在操作过程中谨慎选择和设置,以确保安装过程顺利进行。