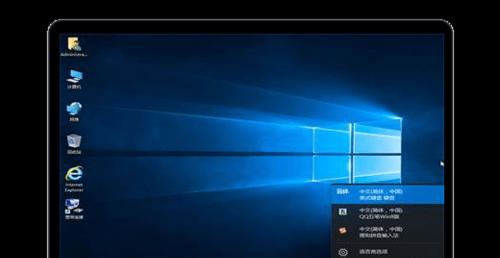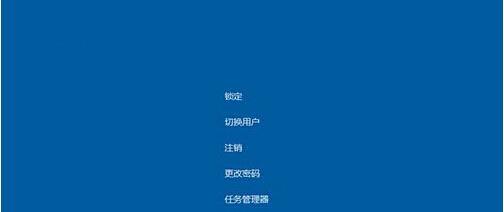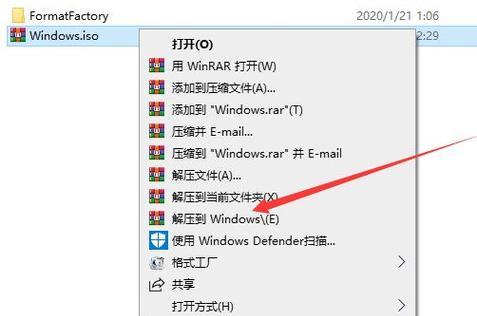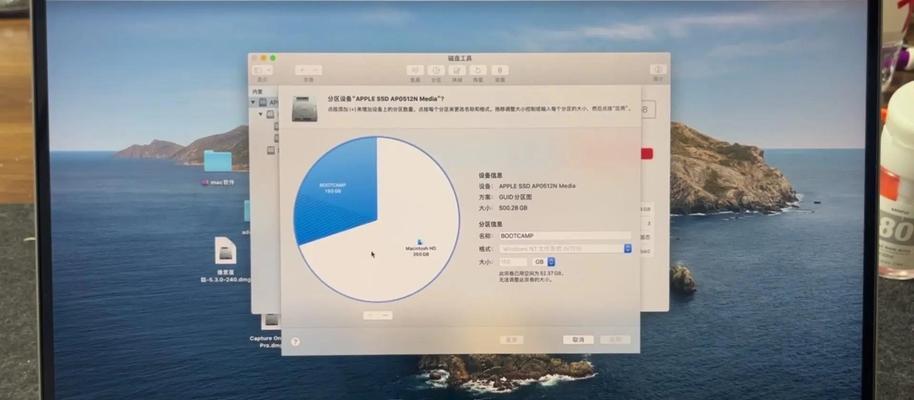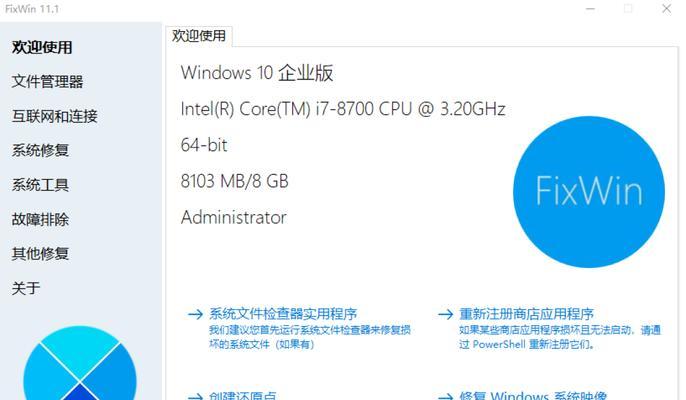作为一款非常受欢迎的时间管理工具,番茄花园在提高效率、规划时间方面发挥着重要作用。本文将详细介绍如何在Win10系统中安装番茄花园软件,并以15个的形式,逐步讲解安装过程。
了解番茄花园软件
在开始安装番茄花园软件之前,我们先来了解一下这个软件。番茄花园是一款基于番茄工作法的时间管理工具,它能够帮助我们更好地管理时间、提高工作效率。它通过将工作时间切分为25分钟的番茄时间块,并结合休息时间来帮助我们专注于任务,避免过度拖延。
前往官方网站下载软件
要安装番茄花园软件,首先需要前往官方网站进行下载。在任意浏览器中输入官方网址(https://www.tomato-garden.com/),进入官方网站。
寻找软件下载链接
在官方网站中,我们可以找到番茄花园软件的下载链接。通常,下载链接会位于网站首页或者是导航栏的下载页面中。点击下载链接,开始下载软件安装包。
打开软件安装包
当软件安装包下载完成后,我们需要找到该文件并打开它。通常情况下,安装包会保存在系统默认的下载文件夹中。双击安装包文件,开始安装番茄花园软件。
运行安装程序
安装包打开后,我们将看到一个安装程序界面。点击“运行”按钮,开始运行番茄花园的安装程序。
选择安装路径
在安装过程中,我们需要选择番茄花园软件的安装路径。可以使用默认路径,也可以选择自定义路径。点击“下一步”按钮继续。
选择组件安装
在这一步骤中,我们可以选择要安装的组件。通常情况下,建议保持默认的组件选项,并点击“下一步”。
选择启动菜单文件夹
在这一步骤中,我们可以选择将番茄花园软件添加到哪个启动菜单文件夹中。通常情况下,建议保持默认选项,并点击“安装”按钮。
等待软件安装
在这一步骤中,我们需要耐心等待软件的安装过程。这个过程可能需要几分钟时间,具体时间取决于您的电脑配置和软件文件大小。
完成安装并启动软件
安装完成后,我们会看到一个安装成功的提示界面。勾选“运行番茄花园”选项,并点击“完成”按钮,即可启动番茄花园软件。
设置个人信息
第一次启动番茄花园软件时,我们需要设置个人信息。包括用户名、密码等信息。填写完毕后,点击“确定”按钮。
了解番茄花园的基本功能
在完成个人信息设置之后,我们将进入番茄花园的主界面。可以了解番茄花园的基本功能,如任务管理、番茄钟设置等。
开始使用番茄花园
现在,您已经成功地安装并启动了番茄花园软件。可以根据自己的需求和习惯开始使用番茄花园,提高工作效率。
定期更新番茄花园软件
为了获得更好的用户体验和稳定性,建议定期更新番茄花园软件。在番茄花园软件中,我们可以找到软件更新的选项,并按照提示进行更新。
通过本文的介绍,我们了解了在Win10系统中安装番茄花园软件的详细步骤。安装番茄花园可以帮助我们更好地管理时间、提高工作效率。希望这篇教程对您有所帮助!