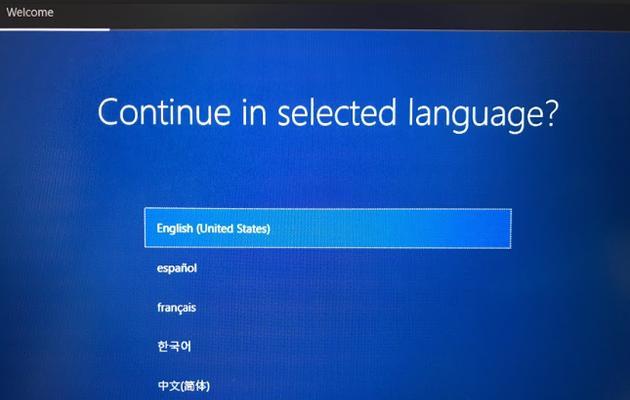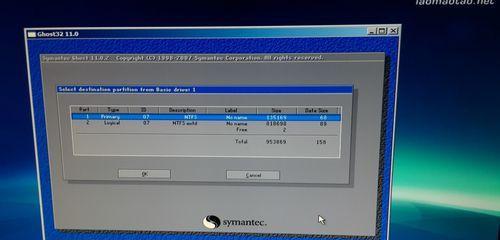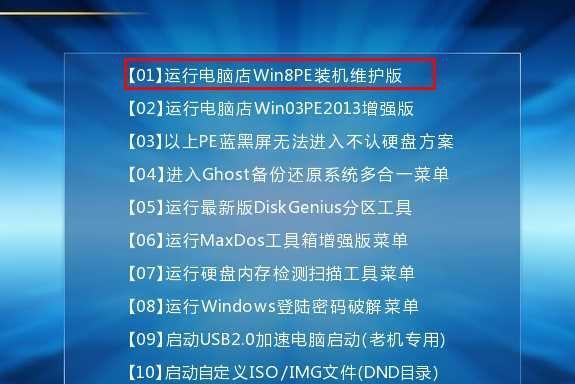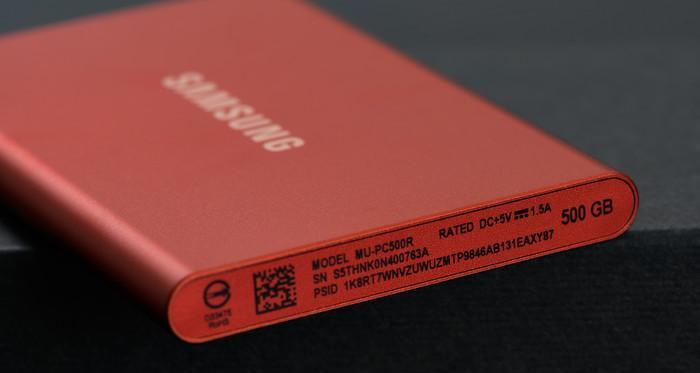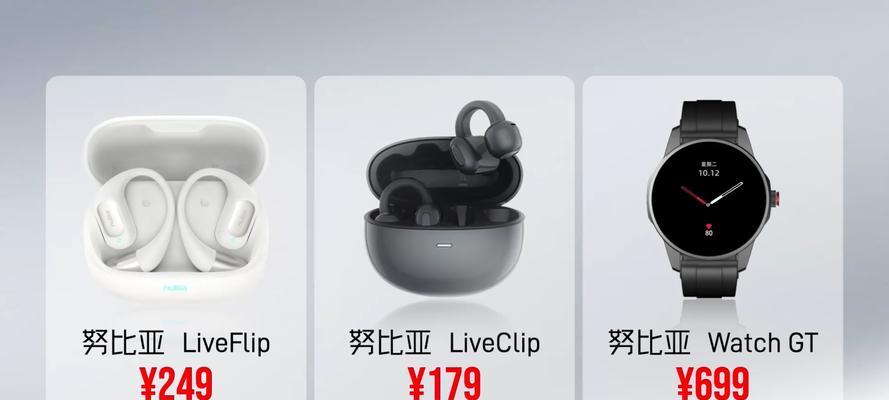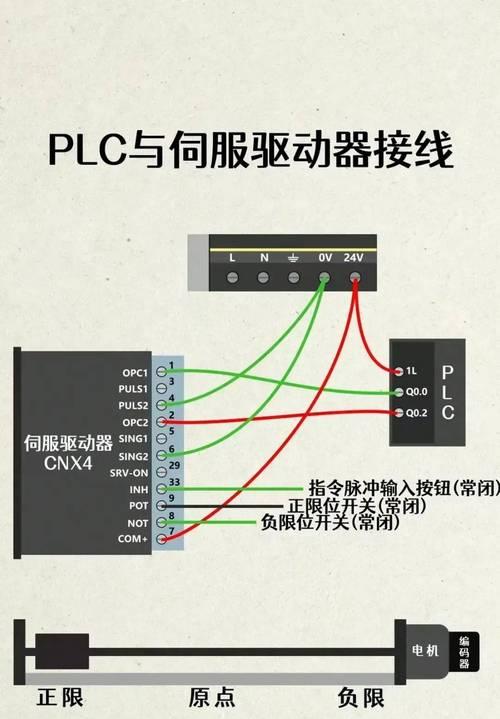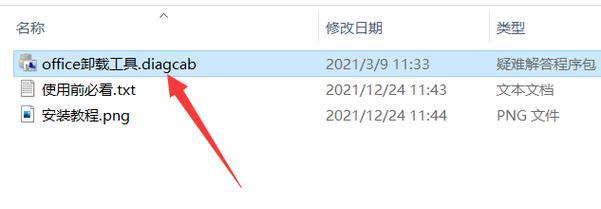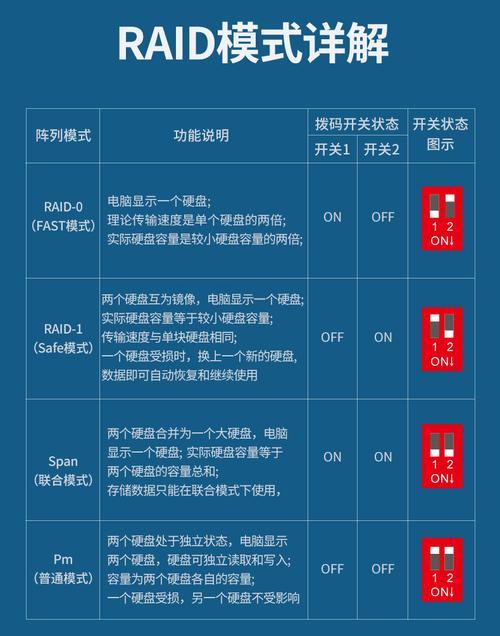华硕笔记本是一款性能出众的设备,对于使用iOS系统的用户来说,如何在华硕笔记本上通过U盘安装iOS系统成为一个重要的问题。本文将为大家介绍如何利用U盘在华硕笔记本上完成iOS系统的安装,帮助用户更好地使用iOS系统。
准备工作:制作启动U盘
1.确保你已经下载了最新的iOS系统镜像文件,并保存在华硕笔记本的指定目录下。
2.插入一张空白U盘,确保其容量不小于8GB。
3.使用专业的U盘启动制作工具,将iOS系统镜像文件写入U盘中,并设置U盘为启动盘。
设置华硕笔记本的启动顺序
1.打开华硕笔记本的BIOS设置界面,一般按下F2或者Delete键即可进入。
2.在BIOS设置界面中,找到“Boot”或者“启动”选项,并进入该界面。
3.将U盘移动到启动顺序列表的首位,确保系统优先从U盘中启动。
重启华硕笔记本并开始安装
1.在BIOS设置界面中,保存更改并退出。
2.华硕笔记本将自动重启,系统将从U盘中启动。
3.进入iOS系统安装界面后,根据提示选择合适的语言和地区设置。
4.点击“继续”按钮,同意许可协议并选择目标安装磁盘。
5.开始安装iOS系统,等待安装过程完成。
完成安装并进行基本设置
1.安装完成后,华硕笔记本将自动重启。
2.根据提示,设置电脑的名称、AppleID、密码等基本信息。
3.选择是否启用iCloud等个人设置,并根据需求进行选择。
安装驱动程序和软件
1.安装完iOS系统后,部分驱动程序可能需要手动安装。
2.打开华硕官网,找到对应型号的驱动程序下载页面,并下载所需的驱动程序。
3.安装驱动程序,并按照提示进行相关设置。
4.根据个人需求,下载并安装所需的软件和应用程序。
注意事项
1.在安装过程中,注意保持华硕笔记本的电量充足,避免安装中断导致系统异常。
2.在安装过程中,确保U盘的稳定连接,避免安装过程中U盘意外断开。
3.在安装过程中,注意备份重要的文件和数据,以防不可预测的情况发生。
常见问题解决
1.安装过程中出现卡顿或者安装失败的情况,可以尝试重新制作启动U盘并重新安装系统。
2.安装完成后,若发现某些功能或设备无法正常使用,可以尝试安装对应的驱动程序或者更新系统。
维护与保养
1.定期清理华硕笔记本的内部和外部,保持散热良好,避免因积尘等原因导致设备故障。
2.安装杀毒软件并定期进行病毒扫描,保护系统的安全。
通过以上步骤,我们可以成功在华硕笔记本上使用U盘安装iOS系统。这不仅为用户提供了更多操作和使用iOS系统的便利性,还能让用户在华硕笔记本上享受到iOS系统的流畅体验。希望本文对大家有所帮助。