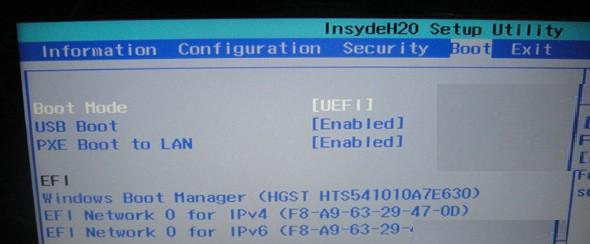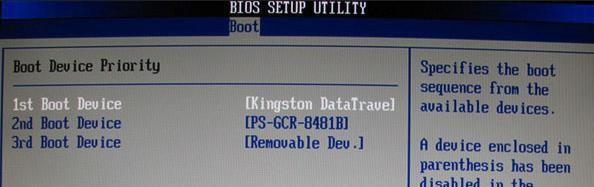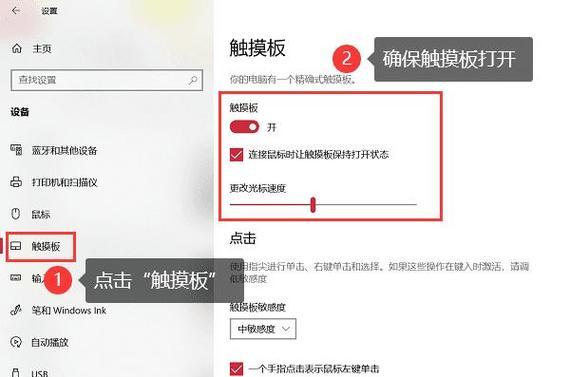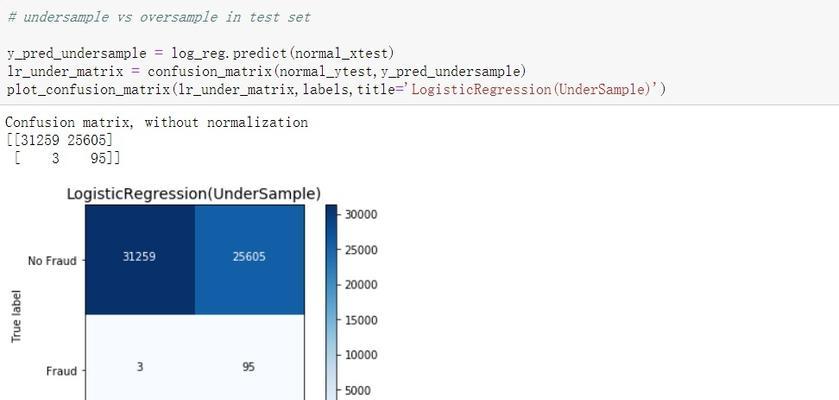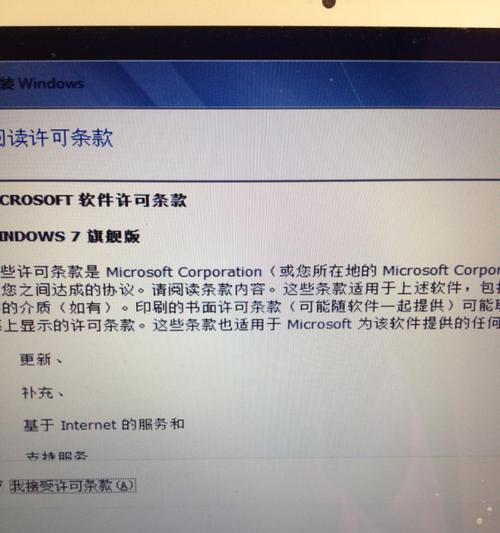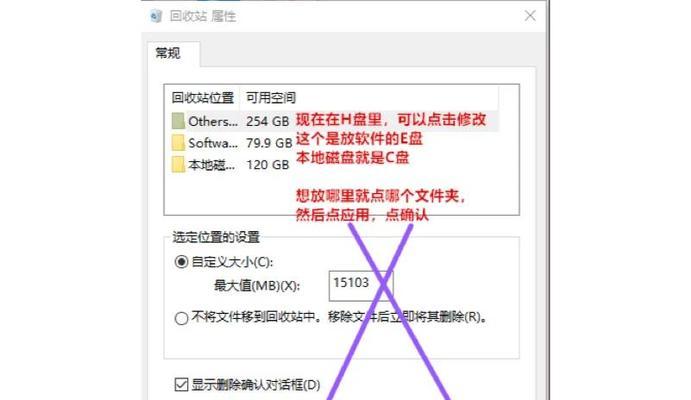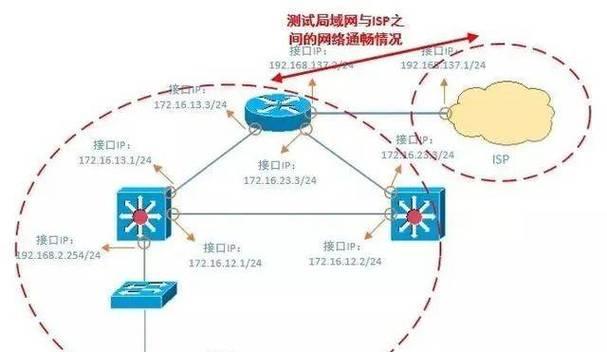在安装系统时,使用u盘启动是一种方便快捷的方式。本文将详细介绍如何利用联想服务器和u盘来完成系统安装,让您能够轻松快速地完成安装过程。
准备工作
1.确保联想服务器和u盘正常工作;
2.下载合适的系统镜像文件;
3.格式化u盘并制作成可启动状态。
插入u盘并启动服务器
在联想服务器的usb接口插入准备好的u盘,并重启服务器。
进入BIOS设置
1.开机后,按下Del键或者F2键进入BIOS设置界面;
2.找到“Boot”选项,并设置u盘为第一启动选项。
保存设置并重新启动
1.在BIOS设置界面中选择“SaveandExit”;
2.重新启动服务器。
选择安装方式
1.服务器启动后,屏幕会显示安装界面;
2.选择“Install”或者“Reinstall”选项。
选择系统镜像文件
1.在出现的界面上选择系统镜像文件所在的u盘;
2.点击“Next”继续。
选择安装位置
1.选择要安装系统的硬盘;
2.点击“Next”进入下一步。
分区设置
1.可根据需要选择分区类型,如普通分区或逻辑分区;
2.进行分区设置后,点击“Next”继续。
格式化硬盘
1.确认分区设置后,进行硬盘格式化;
2.点击“Next”继续。
开始安装
1.确认安装设置后,点击“Install”开始安装系统;
2.安装过程可能需要一段时间,请耐心等待。
设置用户名和密码
1.安装完成后,系统会要求设置用户名和密码;
2.根据提示进行设置。
安装驱动程序
1.登录系统后,安装相应的驱动程序;
2.通过联想官网或驱动光盘获取驱动程序。
更新系统
1.打开系统更新功能,进行系统更新;
2.更新完成后,系统会更加稳定和安全。
配置防火墙和安全设置
1.根据需要配置防火墙和其他安全设置;
2.增强系统的安全性和稳定性。
通过本教程,您可以轻松使用联想服务器和u盘启动安装系统,快速完成系统安装,为后续工作提供一个稳定可靠的基础。希望本文对您有所帮助!