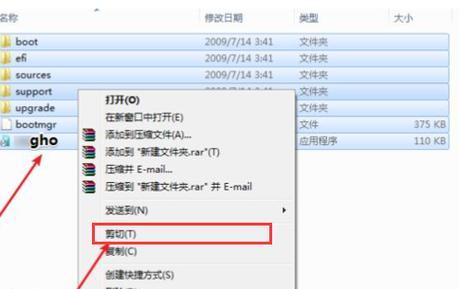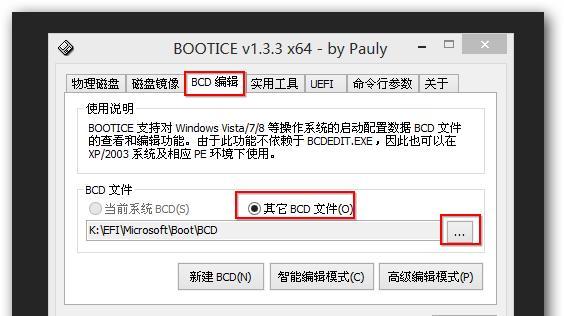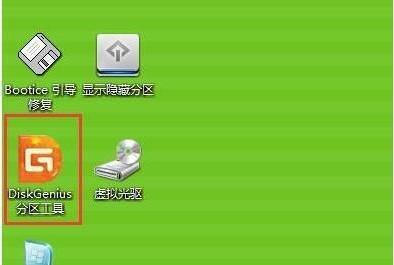在日常使用电脑的过程中,我们可能会遇到需要迁移系统的情况,而分区助手PE版是一款功能强大的工具,可以帮助我们轻松实现系统迁移。本文将详细介绍如何使用分区助手PE版进行系统迁移。
准备工作:备份重要数据
在开始系统迁移前,我们首先需要备份重要的数据。由于系统迁移可能会导致数据丢失或损坏的风险,所以提前备份是必要的。
下载分区助手PE版:获取工具
我们需要下载并安装分区助手PE版。这是一款便携式工具,可以直接在PE环境下运行,无需安装到系统中。
制作启动盘:准备启动工具
接下来,我们需要使用制作启动盘的工具,将分区助手PE版写入U盘或光盘中。这样我们就可以在启动时进入PE环境,并使用分区助手PE版进行系统迁移了。
进入PE环境:启动电脑
插入制作好的启动盘后,重启电脑并进入BIOS设置,将启动盘设置为第一启动项。然后保存设置并重启,即可进入PE环境。
打开分区助手PE版:运行工具
进入PE环境后,找到并打开分区助手PE版。这时,我们可以看到分区助手的主界面,以及各种功能选项。
选择迁移类型:系统迁移或数据迁移
根据实际需求,选择我们需要进行的迁移类型。如果只是迁移系统,我们选择系统迁移;如果还需要同时迁移数据,我们选择数据迁移。
选择源分区:确定要迁移的系统分区
在进行系统迁移时,我们需要选择源分区。这是我们当前所使用的分区,也就是待迁移的系统所在的分区。
选择目标分区:确定迁移到的新分区
在选择源分区后,我们需要选择目标分区。这是我们准备将系统迁移到的新分区,可以是已有的分区或者新建的分区。
调整分区大小:根据需求进行调整
在迁移系统之前,我们还可以根据实际需求调整分区大小。比如,如果目标分区较小,我们需要缩小源分区的大小以适应目标分区。
进行系统迁移:开始迁移操作
当所有设置完成后,我们可以点击开始迁移按钮,进行系统迁移操作。此时分区助手将会自动将系统和数据迁移到目标分区中。
等待迁移完成:耐心等待操作完成
在系统迁移过程中,我们需要耐心等待分区助手完成操作。具体的时间取决于系统和数据的大小以及硬件性能。
重启电脑:进入新系统
当系统迁移完成后,我们需要重启电脑,并从目标分区启动。此时,我们就可以进入新系统了。
检查系统功能:确保一切正常
在进入新系统后,我们需要检查系统功能,确保一切正常运行。如果发现任何异常情况,我们可以使用系统修复工具进行修复。
清理旧系统:删除源分区中的旧系统
当确认新系统正常运行后,我们可以删除源分区中的旧系统。这样可以释放磁盘空间,并避免出现混乱的情况。
系统迁移完成:享受新系统的使用
通过使用分区助手PE版进行系统迁移,我们成功地将旧系统迁移到了新的分区中。现在,我们可以尽情享受新系统带来的便利和功能了。
通过本文的教程,我们详细了解了如何使用分区助手PE版进行系统迁移。希望这些步骤和注意事项能够帮助到你,让你顺利完成系统迁移,并享受到全新系统带来的便利与愉悦。