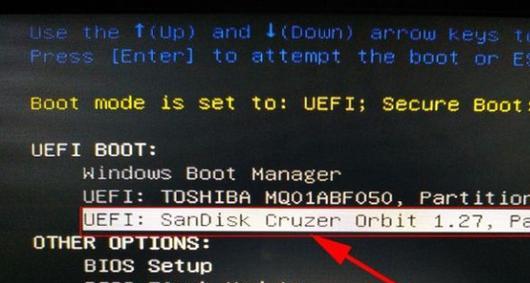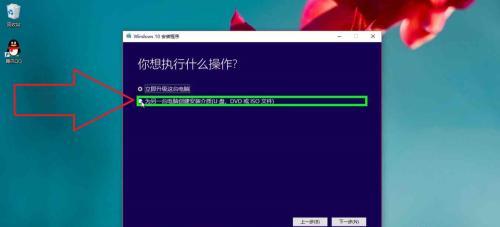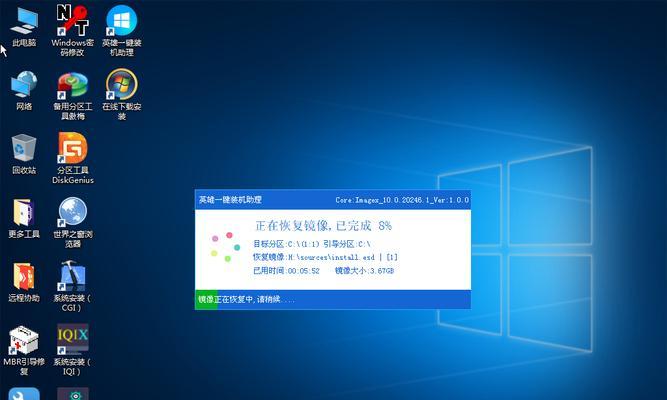在使用Windows10操作系统的过程中,有时我们会遇到开机无法正常启动的问题。这种情况下,我们可以通过使用U盘安装系统的方式来解决,重新启动电脑。本文将详细介绍以Win10开不了机U盘安装教程,帮助用户解决开机问题。
文章目录:
1.准备一个可用的U盘
首先我们需要准备一个可用的U盘,确保其容量足够大,并且其中没有重要数据,因为在安装系统的过程中,U盘内的数据将被清空。
2.下载Windows10系统镜像文件
访问微软官方网站或其他可信赖的来源,下载适用于您的电脑的Windows10系统镜像文件。确保选择与您的电脑硬件配置相匹配的版本,并下载到本地硬盘。
3.使用Rufus工具制作启动U盘
下载并安装Rufus工具,打开该工具并插入准备好的U盘。在工具界面中选择刚才下载的Windows10系统镜像文件,并设置U盘分区格式为FAT32,点击开始制作。
4.修改电脑BIOS设置
重启电脑,在开机过程中按下相应按键(通常是Del键或F2键)进入BIOS设置界面。在引导选项中,将U盘设为第一启动项,保存设置并退出。
5.插入制作好的U盘并重启电脑
将制作好的U盘插入电脑,并重启电脑。系统会自动从U盘中启动,并进入Windows10安装界面。
6.选择语言、时区和键盘布局
根据个人喜好和需要,在安装界面中选择所需的语言、时区和键盘布局。然后点击下一步继续。
7.点击“安装现在”开始安装系统
在安装界面中,点击“安装现在”按钮开始进行Windows10系统的安装。
8.同意许可协议并选择“自定义安装”
阅读并同意许可协议后,选择“自定义安装”,这样可以进行更多的配置选项。
9.选择要安装系统的磁盘和分区
在磁盘和分区选择界面,选择要安装系统的磁盘和分区,并点击下一步进行系统文件的复制。
10.等待系统文件复制完成
系统将开始复制文件,并在此过程中显示进度条。请耐心等待复制过程完成。
11.重启电脑并移除U盘
系统文件复制完成后,系统会提示您重启电脑。在重启前,请确保已移除U盘,然后点击重启按钮。
12.设置个人账户和隐私选项
在重启后,系统将要求您设置个人账户和隐私选项,根据需要进行相应的设置。
13.进行Windows10系统的初始设置
根据系统的提示,进行Windows10系统的初始设置,包括网络连接、更新和安全选项等。
14.恢复个人文件和软件
如果您有备份的个人文件和软件,可以在安装完成后将其恢复到新系统中,以保留个人数据和应用程序。
15.完成安装并解决开机问题
完成所有设置后,重新启动电脑,并验证是否解决了开机无法启动的问题。如果问题仍然存在,建议寻求专业的技术支持或尝试其他解决方案。
通过本文介绍的Win10开不了机U盘安装教程,我们可以解决开机无法启动的问题,并重新启动电脑。这种方法相对简单有效,但在操作过程中仍需注意备份重要数据和选择合适的系统镜像文件。希望本文能帮助到遇到开机问题的用户。