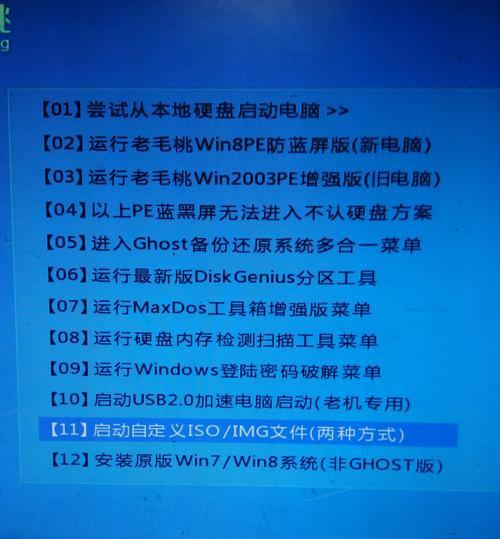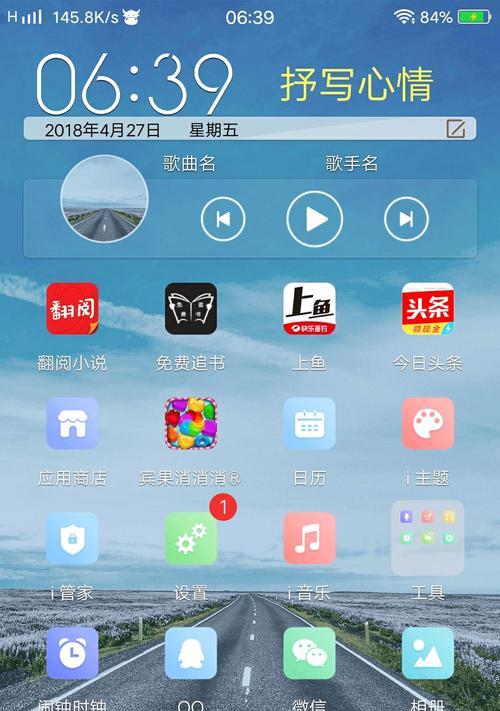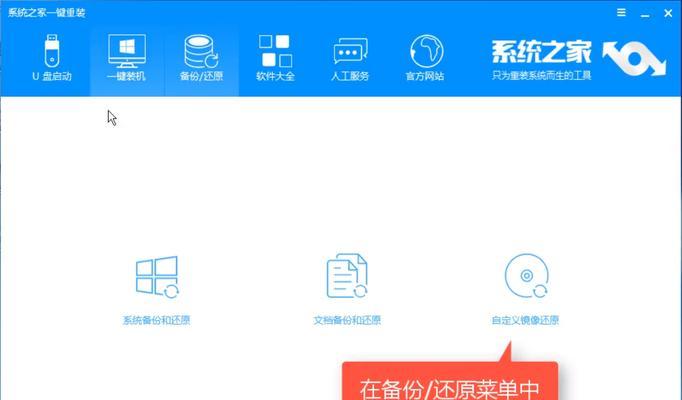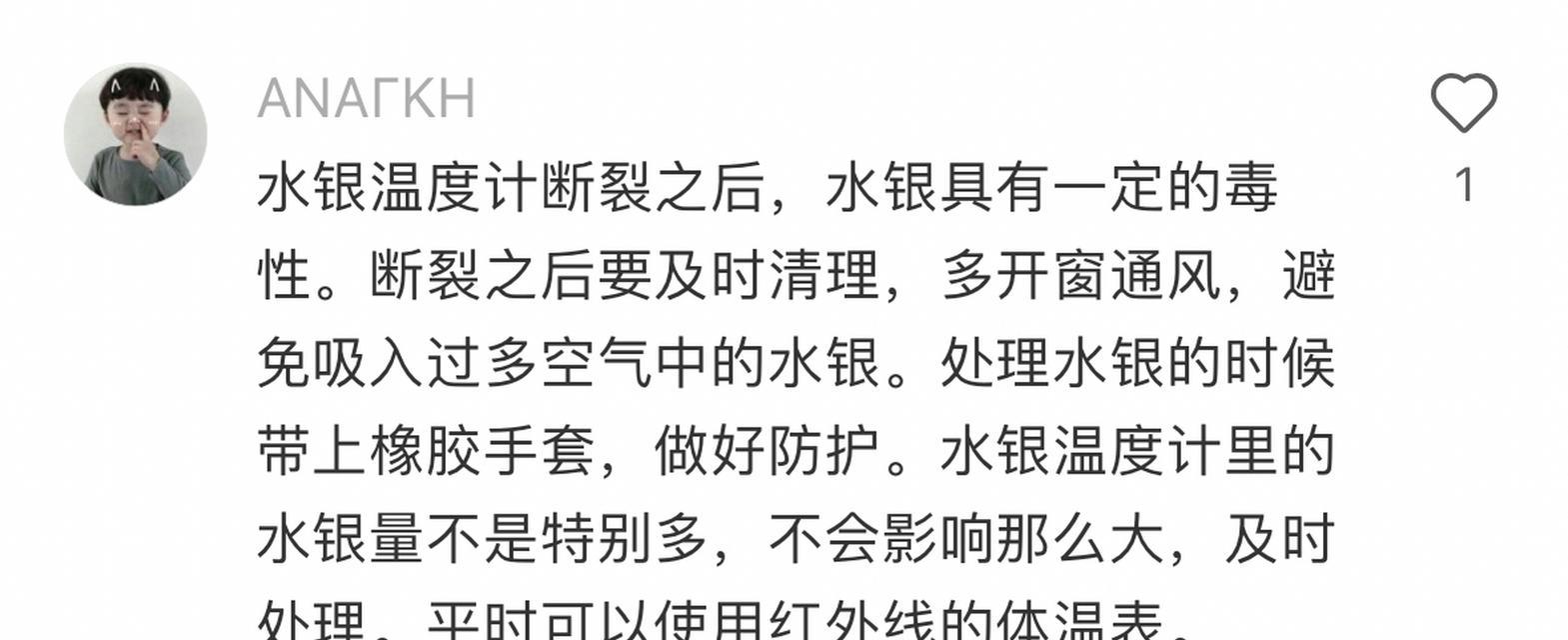现在的电脑越用越慢,很多人都面临着系统不稳定、卡顿、蓝屏等问题。重新安装操作系统是解决这些问题的有效途径之一。本文将以大白菜重装联想Win7系统为例,为大家提供详细的教程和步骤,帮助大家轻松搞定系统重装。
1.确定系统版本
在开始之前,我们首先要确定自己的联想电脑原本安装的是什么版本的Win7系统,以便后续选择正确的安装文件和驱动程序。
2.备份个人文件
在进行系统重装之前,为了避免文件丢失,我们需要提前备份重要的个人文件,例如照片、音乐、视频等。
3.准备安装文件和驱动程序
根据之前确定的系统版本,我们可以从官方网站下载对应的Win7安装文件,并准备好相关的驱动程序。
4.制作启动盘
将下载好的Win7安装文件制作成启动盘,我们可以使用大白菜软件来完成这一步骤。
5.设置BIOS
重启电脑,在开机过程中按下相应的快捷键进入BIOS设置界面,将启动顺序调整为从启动盘启动。
6.进入安装界面
重启电脑后,将制作好的启动盘插入电脑,并按照屏幕上的提示进入安装界面。
7.格式化分区
在安装界面上,选择要安装系统的分区,并进行格式化。注意:格式化会清空该分区上的所有数据,请确保已经备份了重要文件。
8.安装系统
选择格式化后的分区,点击“安装”按钮,开始系统的安装过程。安装时间根据电脑性能和系统版本的不同会有所差异,请耐心等待。
9.安装驱动程序
系统安装完成后,我们需要安装相应的驱动程序来保证硬件的正常运行。可以使用之前准备好的驱动程序光盘或者从官方网站下载。
10.更新系统补丁
安装完驱动程序后,我们需要及时更新系统补丁,以确保系统的安全性和稳定性。
11.安装常用软件
根据自己的需求,安装一些常用的软件,例如浏览器、音乐播放器、办公软件等,以提高电脑的实用性。
12.设置个性化选项
根据个人喜好,对系统进行一些个性化的设置,例如桌面背景、主题颜色等,让系统更符合自己的口味。
13.安装杀毒软件
为了保护电脑的安全,我们需要安装一个可靠的杀毒软件,并及时更新病毒库,以防止电脑受到病毒的侵害。
14.恢复个人文件
安装完系统和软件后,我们可以将之前备份的个人文件重新复制到电脑中,让电脑重装后保留自己的重要资料。
15.常规维护和优化
系统重装完成后,我们需要定期进行一些常规维护和优化操作,例如清理垃圾文件、定期更新驱动程序、优化启动项等,以保持系统的良好状态。
通过大白菜重装联想Win7系统教程,我们可以轻松解决电脑卡顿、系统不稳定等问题。重装系统不仅可以恢复电脑的运行速度,还能为电脑带来焕然一新的体验。希望本文能帮助到有需要的朋友,让你的电脑重新焕发活力!