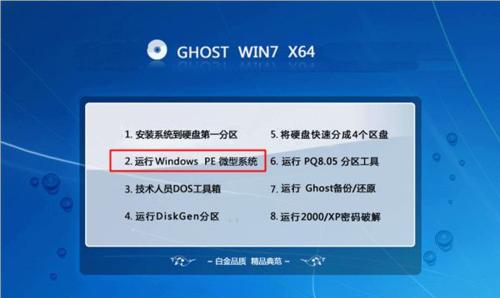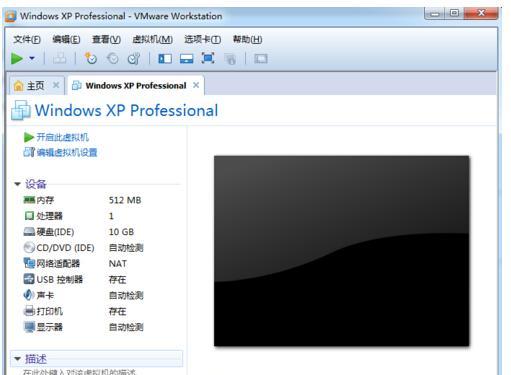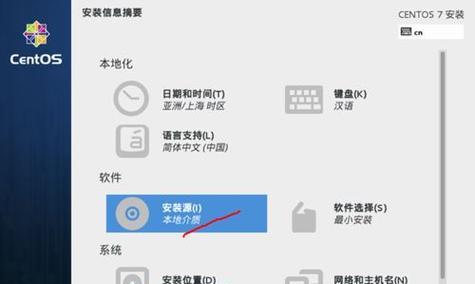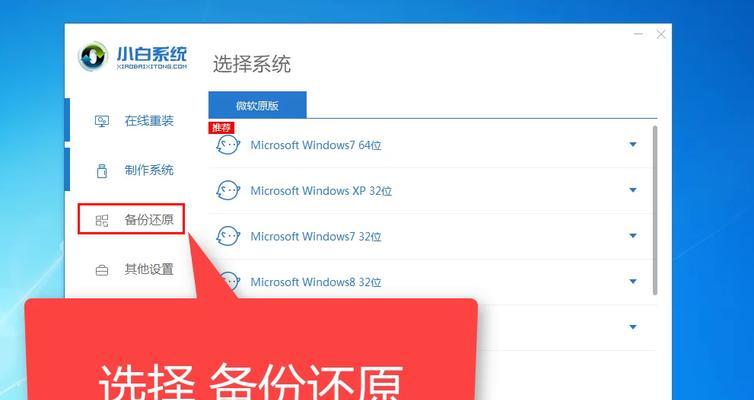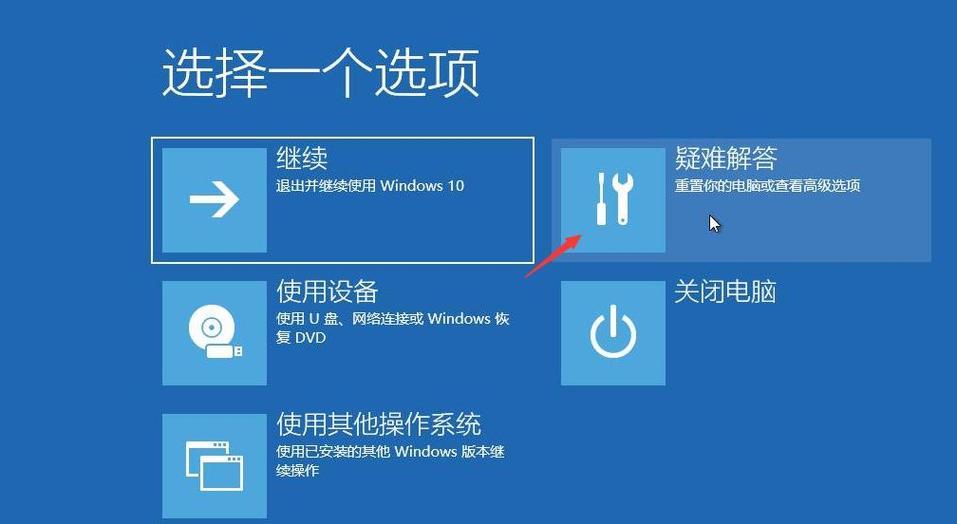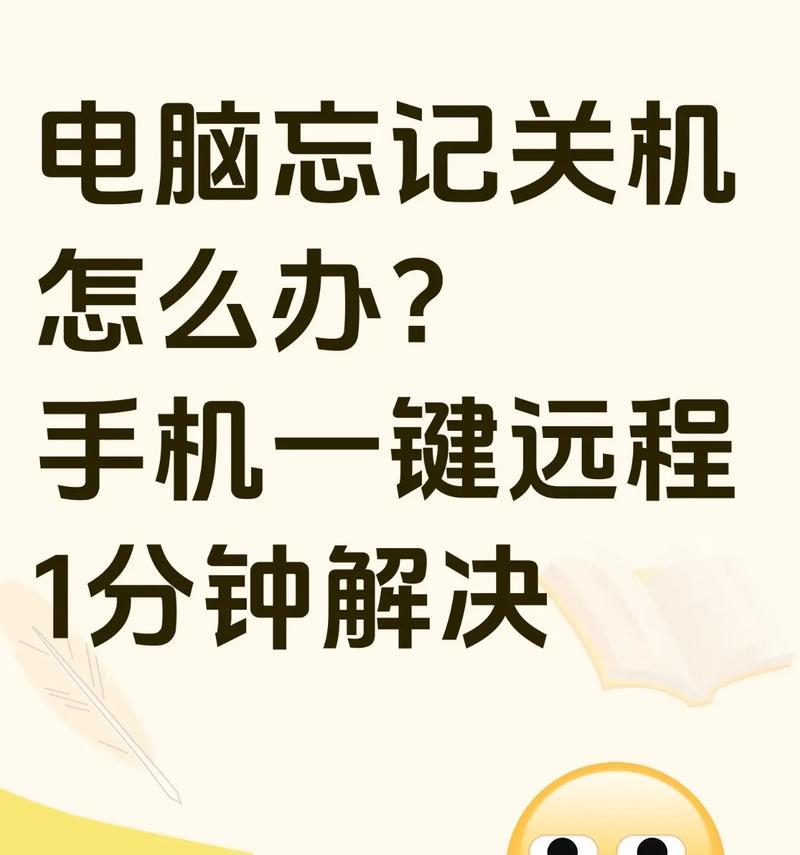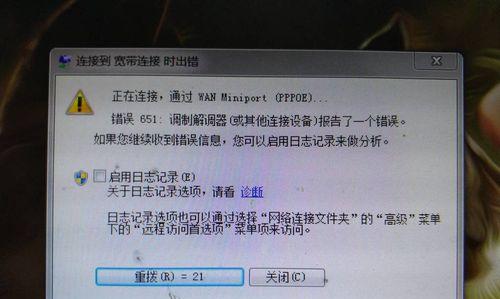RedHat是一款非常流行的Linux操作系统,本文将详细介绍如何使用U盘来安装RedHat,让你轻松体验这个功能强大的操作系统。
1.准备所需材料:购买一枚容量足够的U盘,下载最新版本的RedHat镜像文件。
2.格式化U盘:使用电脑自带的格式化工具,将U盘格式化为FAT32或exFAT文件系统。
3.下载RedHat镜像文件:打开RedHat官网,选择合适的版本并下载对应的ISO镜像文件。
4.创建可启动U盘:使用专业的制作启动U盘工具(如Rufus),将下载好的镜像文件写入U盘中。
5.设置BIOS选项:重启电脑,进入BIOS界面,将U盘设为启动优先设备。
6.进入RedHat安装界面:重启电脑后,U盘会自动引导进入RedHat安装界面。
7.选择安装类型:根据个人需求选择自定义安装或者标准安装。
8.分区设置:为RedHat系统分配适当的磁盘空间,并选择分区类型。
9.设置网络连接:根据实际情况选择配置网络连接或者跳过此步骤。
10.设置账户和密码:设置RedHat系统的管理员账户和密码。
11.安装RedHat系统:确认所有设置后,点击“安装”按钮开始安装RedHat操作系统。
12.等待安装完成:耐心等待安装过程完成,期间可以设置时间和地区等选项。
13.完成安装:安装完成后,系统将提示重新启动计算机。
14.进入RedHat系统:重启计算机后,选择启动RedHat操作系统进入系统界面。
15.验证安装成功:登录到RedHat系统,验证安装是否成功,并进行必要的系统更新。
通过本文的教程,你学会了如何使用U盘来安装RedHat操作系统。希望这个详细的教程对你有所帮助,让你能够顺利地在你的电脑上安装和使用RedHat。开始享受这个功能强大的操作系统吧!