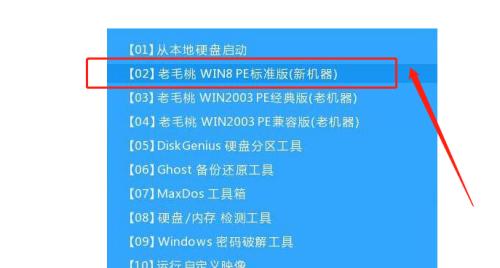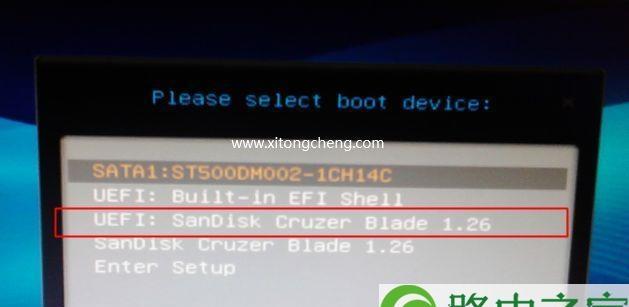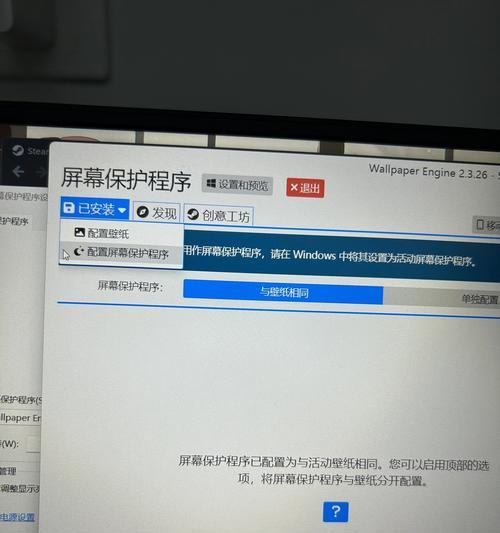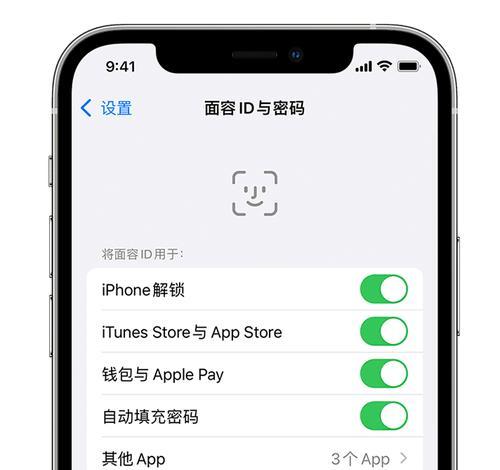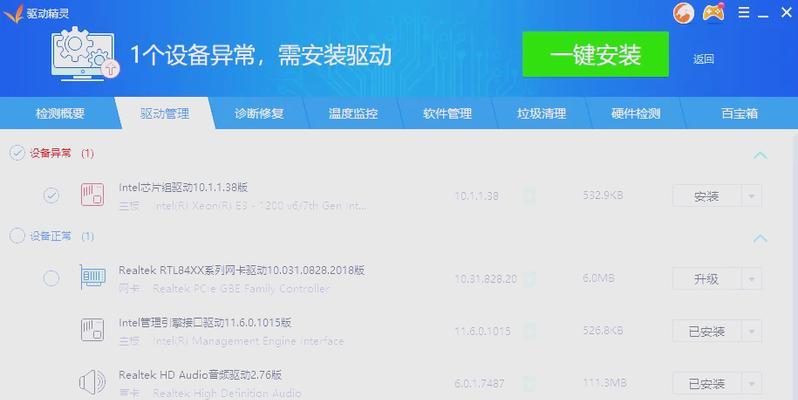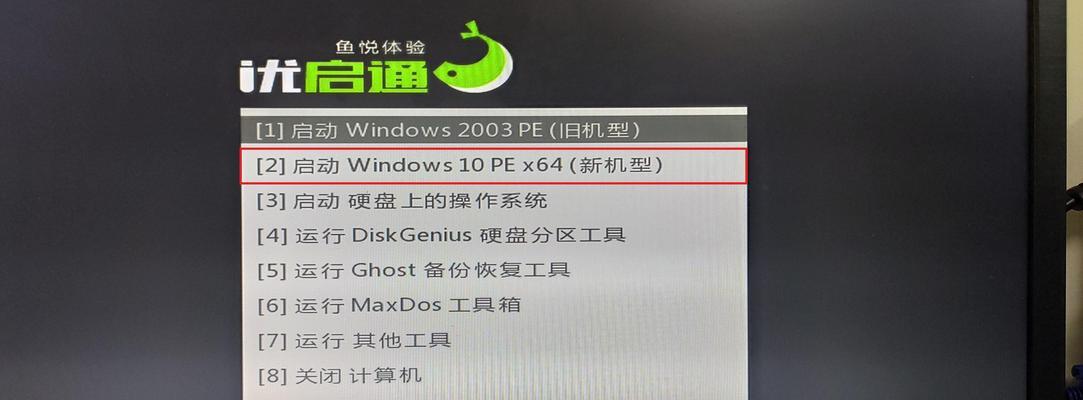随着科技的不断发展,U盘已经成为一种常见的存储设备,并且它还可以用于安装电脑操作系统。本文将介绍使用U盘来安装电脑操作系统的详细步骤,帮助读者轻松完成系统安装。
一、准备工作:选择合适的U盘和操作系统镜像文件
在进行U盘安装电脑操作系统前,首先需要选择一款合适的U盘以及对应的操作系统镜像文件。
二、格式化U盘:确保U盘的存储空间可用
在进行系统安装前,我们需要将U盘进行格式化,以确保其存储空间可用。
三、创建可引导的U盘:将操作系统镜像文件写入U盘
通过特定的工具,我们可以将操作系统镜像文件写入U盘,从而使其成为一种可引导的安装介质。
四、进入BIOS设置:调整启动顺序
在安装系统之前,我们需要进入BIOS设置界面,将U盘设为启动优先项。
五、重启电脑:让系统从U盘启动
重启电脑后,系统将会从U盘启动,进入系统安装程序的界面。
六、选择安装方式:全新安装或升级安装
在系统安装程序的界面上,我们需要选择是进行全新安装还是升级安装。
七、选择安装位置:确定系统的安装路径
根据自己的需求,选择合适的磁盘分区来进行系统的安装。
八、开始安装:等待系统文件复制完成
在进行安装之前,我们需要确认所有设置都已正确配置,然后点击开始安装按钮。
九、系统配置:设置时区、用户名等信息
在系统安装过程中,我们需要进行一些基本的系统配置,如设置时区、创建用户名等。
十、等待安装完成:耐心等待系统安装完毕
系统安装过程可能需要一些时间,请耐心等待直到安装完成。
十一、重启电脑:进入新安装的操作系统
当系统安装完成后,我们需要重启电脑,以便进入新安装的操作系统。
十二、初次设置:根据个人需求进行设置
初次进入操作系统后,我们需要根据个人需求进行一些系统设置,如网络连接、显示分辨率等。
十三、驱动安装:为硬件设备安装相应驱动程序
根据实际情况,我们需要为硬件设备安装相应的驱动程序,以确保其正常工作。
十四、系统更新:下载最新的补丁和驱动程序
为了保证系统的稳定性和安全性,我们需要及时进行系统更新,下载最新的补丁和驱动程序。
十五、备份系统:定期备份操作系统和重要数据
为了应对意外情况,我们应定期备份操作系统和重要数据,以便在系统故障时能够恢复数据。
通过本文所介绍的详细步骤,相信读者已经掌握了使用U盘安装电脑操作系统的方法。希望能够帮助大家顺利完成系统安装,并享受到稳定高效的操作体验。