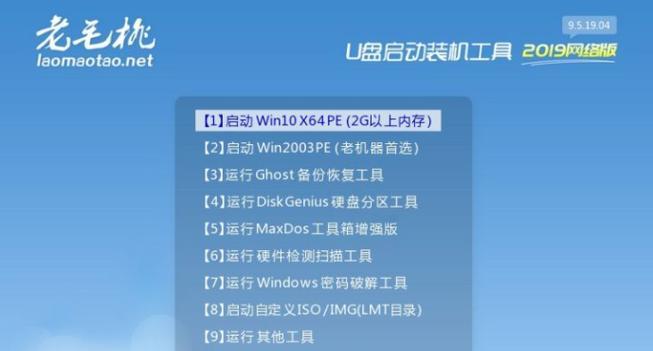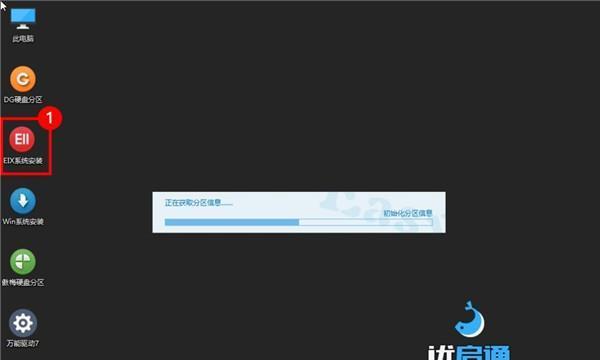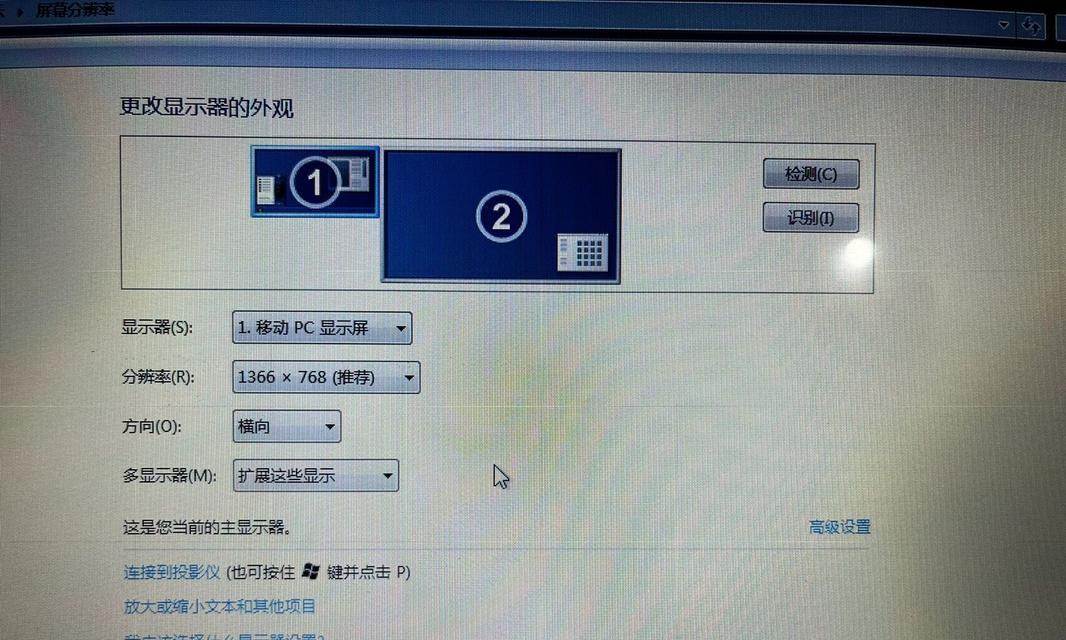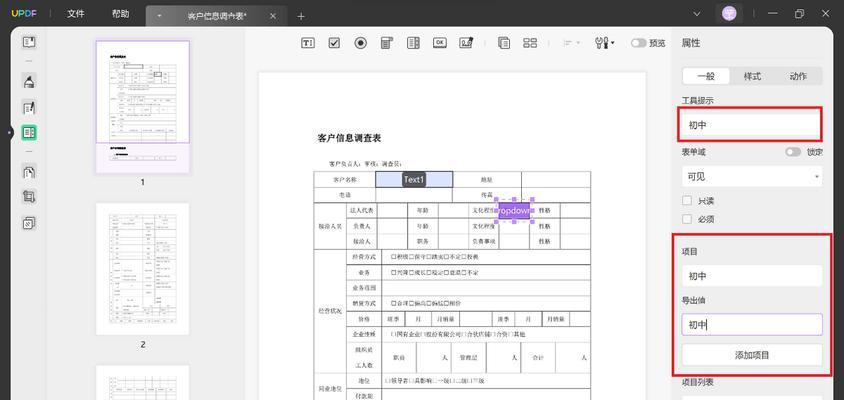随着科技的不断发展,我们越来越多地依赖于电脑。然而,当我们需要重新安装操作系统时,往往需要借助安装光盘或制作启动盘,非常繁琐。而如今,有了大番茄U盘,我们可以轻松地安装系统,省去了繁琐的步骤。本文将详细介绍如何使用大番茄U盘进行系统安装,让你快速搭建个性化的电脑。
一:选择合适的大番茄U盘
将大番茄U盘插入电脑的USB接口中,并确保电脑识别到该U盘。选择一款容量适中、质量可靠的大番茄U盘,以确保后续操作的顺利进行。
二:下载系统镜像文件
打开浏览器,进入官方网站或者其他可靠的下载源,下载与你所需安装的系统相对应的镜像文件。确保镜像文件的完整性和安全性。
三:制作大番茄U盘启动盘
打开一个专业的U盘启动盘制作工具,如Rufus或者UltraISO。选择大番茄U盘作为目标设备,并将下载好的系统镜像文件导入工具中。点击开始制作,等待制作完成。
四:设置BIOS启动项
重启电脑,进入BIOS设置界面。找到“启动项”或者“Boot”选项,并将大番茄U盘设为第一启动项。保存设置并退出BIOS。
五:启动大番茄U盘
电脑重启后,会自动从大番茄U盘启动。稍等片刻,系统安装界面将会出现在屏幕上。
六:选择系统安装类型
在系统安装界面上,根据自己的需求和情况选择合适的安装类型,比如全新安装、升级安装或者双系统安装等。
七:分区和格式化
根据提示,进行磁盘分区和格式化操作。可根据个人需求设置合适的分区大小和分区数量,然后进行格式化。
八:系统安装
选择要安装的系统版本和安装路径,然后点击开始安装。系统安装过程可能会需要一段时间,请耐心等待。
九:系统配置
在系统安装完成后,根据提示进行一系列的系统配置,如设置用户名、密码、时区等。根据个人需要,选择是否连接网络以及更新系统。
十:安装驱动程序
安装完系统后,检查设备管理器中是否有未安装的驱动程序。如果有,前往官方网站或者驱动程序厂商网站下载并安装对应的驱动程序。
十一:安装常用软件
根据个人需求和使用习惯,安装一些常用软件,如办公软件、浏览器、音视频播放器等,以便日常使用。
十二:配置个性化设置
根据个人喜好,进行电脑的个性化设置,如更改桌面壁纸、调整系统主题、设置屏幕分辨率等,以使电脑更符合自己的审美和使用习惯。
十三:备份重要文件
在安装系统前后,我们都应该及时备份重要的文件和数据,以免数据丢失。可以使用云存储、外部硬盘或者移动硬盘等方式进行备份。
十四:安全软件和系统更新
安装好系统后,不要忘记安装一款可靠的安全软件,并保持系统的定期更新,以提高电脑的安全性和稳定性。
十五:
通过使用大番茄U盘装系统,我们可以轻松快捷地搭建个性化的电脑。只需几个简单的步骤,就能拥有一个全新、高效的操作系统。记得在操作系统安装完成后及时备份重要文件,并保持系统的安全更新,以确保电脑的正常使用。祝你用大番茄U盘装系统成功,享受高效便捷的电脑体验!