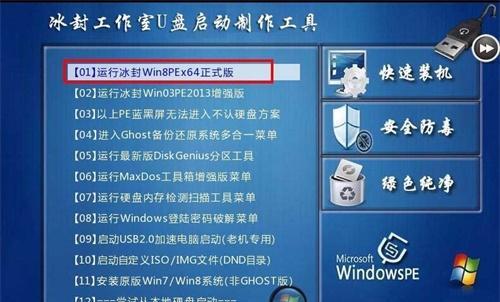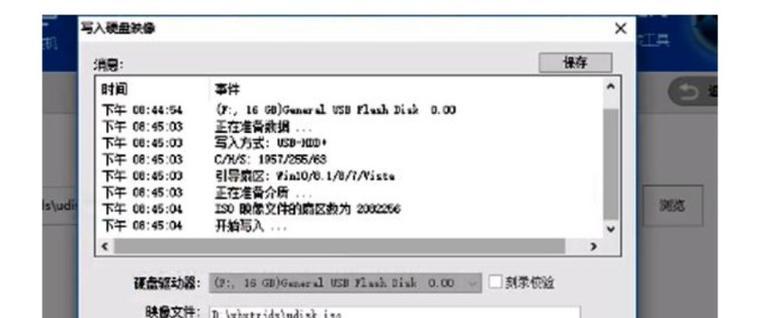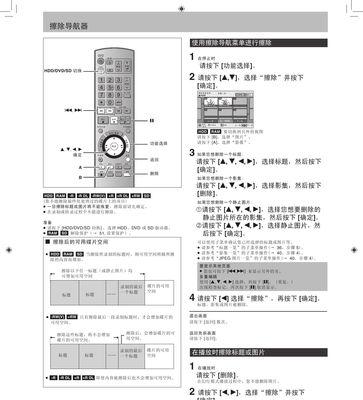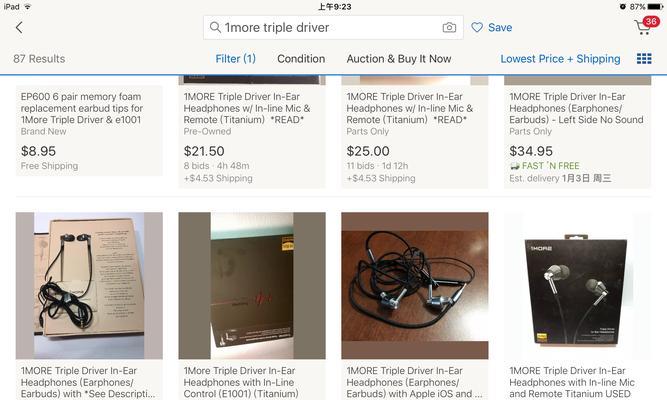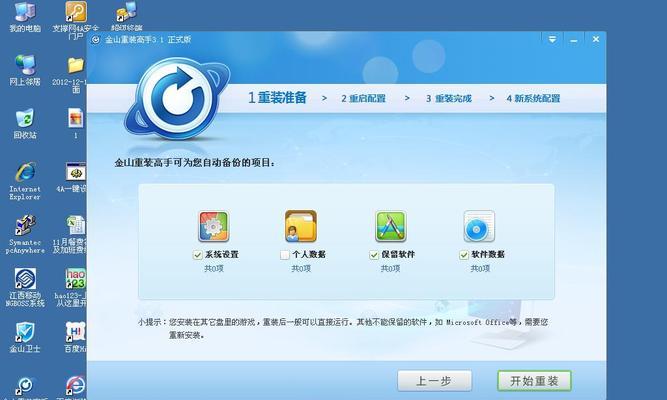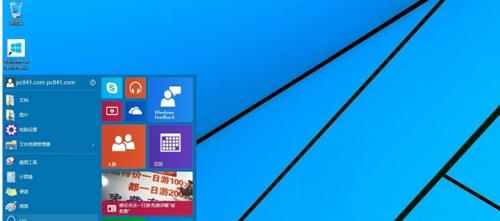在安装操作系统时,通常我们会选择使用光盘或者U盘来进行安装。而使用ISO文件制作启动U盘可以大大简化安装的流程,提高效率。本文将详细介绍如何使用ISO文件制作启动U盘安装系统的方法和步骤。
1.选择合适的ISO文件
在制作启动U盘之前,首先需要准备一个合适的ISO文件,它是系统的安装文件。可以从官方网站或其他可信来源下载。
2.准备一个空白U盘
确保U盘没有重要数据,因为在制作启动U盘的过程中会格式化U盘,并将ISO文件写入其中。
3.下载和安装ISO制作工具
ISO制作工具是用来将ISO文件写入U盘的软件,有多种选择,根据个人喜好和操作系统选择合适的工具。
4.插入U盘并打开制作工具
将准备好的U盘插入电脑,并打开刚刚下载的ISO制作工具。
5.选择U盘并格式化
在制作工具中,选择对应的U盘,并进行格式化操作,确保U盘是空白的并且准备好接收ISO文件。
6.选择ISO文件并开始制作
在制作工具中,选择之前下载的ISO文件,并开始制作启动U盘。这个过程可能需要一些时间,请耐心等待。
7.制作完成后进行验证
制作过程完成后,可以使用工具提供的验证功能来确保U盘中的ISO文件没有损坏,以免在安装系统时出现问题。
8.设置电脑启动顺序
在安装系统之前,需要设置电脑启动顺序,将U盘作为首选启动设备。可以在BIOS设置或者启动菜单中进行设置。
9.重启电脑并开始安装
确保U盘已插入电脑后,重启电脑。系统会自动从U盘启动,并进入安装界面。按照提示进行系统安装。
10.安装过程中的注意事项
在安装系统的过程中,需要注意选择安装的分区、语言、键盘布局等选项,确保按需求进行设置。
11.安装完成后的操作
安装完成后,可能还需要进一步进行系统设置、驱动安装和软件更新等操作,以便让系统正常运行。
12.遇到问题时的解决方法
在制作启动U盘和安装系统的过程中,可能会遇到一些问题,比如安装失败、系统无法启动等。可以通过查找相关教程或咨询专业人士来解决。
13.制作多个系统的启动U盘
如果需要制作多个系统的启动U盘,可以按照上述步骤逐个制作。确保每个U盘上都有对应的ISO文件。
14.U盘的储存和维护
制作好的启动U盘需要妥善保管,尽量避免遭受物理损坏。同时也需要定期检查U盘中的ISO文件是否需要更新。
15.使用ISO制作启动U盘的优势
使用ISO制作启动U盘相比使用光盘安装系统有诸多优势,如方便携带、节约光盘资源、更快的安装速度等。通过掌握制作方法,可以轻松安装和更新系统。
通过本文的详细介绍,相信读者已经了解了如何使用ISO文件制作启动U盘安装系统的方法。通过这种方式安装系统,可以更加方便快捷地进行操作,并且在系统更新时也能轻松应对。希望读者能够在实际操作中成功应用这一方法,从而提高安装系统的效率和便利性。