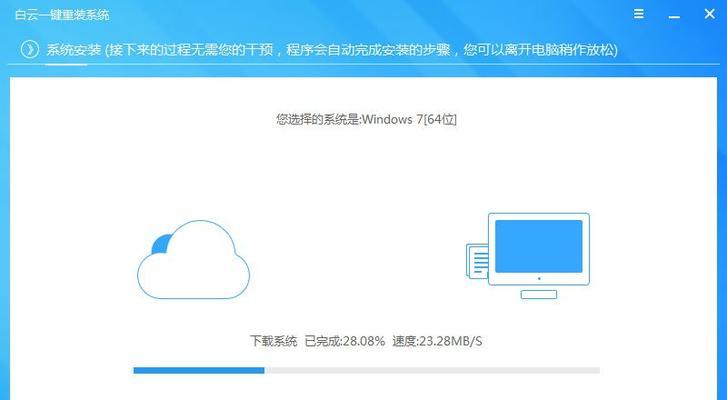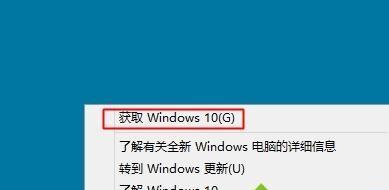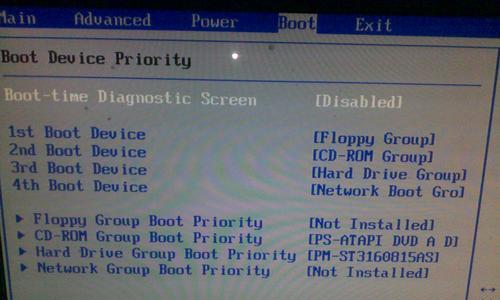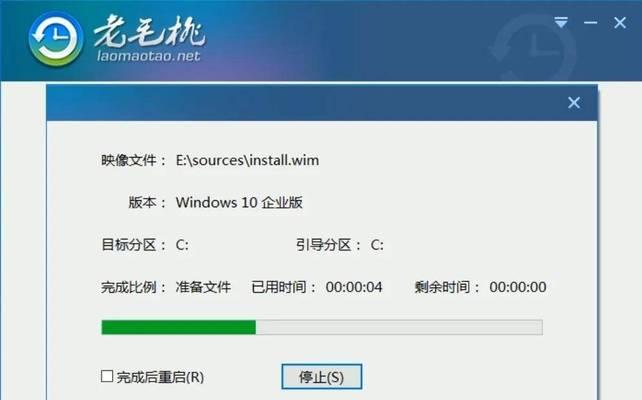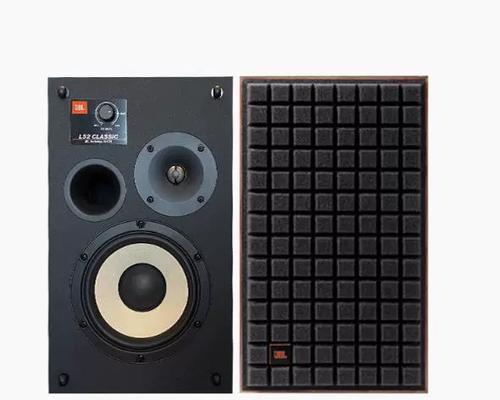在使用惠普电脑的过程中,有时我们可能会遇到系统崩溃、病毒感染等问题,这时重新安装系统是一个常见的解决方法。然而,对于一些不熟悉操作的用户来说,惠普电脑系统的重装可能会让人感到困惑。本文将以简明易懂的方式,为大家提供一份详细的惠普电脑重新安装系统教程。
一、备份重要文件和数据
在重新安装系统之前,我们首先需要备份重要的文件和数据。通过连接外部存储设备或使用云存储服务,将需要保留的文件进行备份。
二、下载系统安装文件
在重新安装系统之前,我们需要先下载适用于惠普电脑的系统安装文件。可以通过惠普官方网站或其他可信的下载渠道获取对应版本的系统安装文件。
三、创建启动盘
将下载的系统安装文件制作成启动盘,可以帮助我们在重新安装系统时启动电脑。可以使用工具如Rufus、WinToUSB等制作启动盘。
四、进入BIOS设置
在重新安装系统之前,我们需要进入电脑的BIOS设置界面。通常按下F10、F2或Delete键可以进入BIOS设置。在BIOS设置中,选择从制作好的启动盘启动。
五、选择系统安装方式
当电脑从启动盘启动后,我们将会看到系统安装界面。根据提示,选择合适的安装方式。通常我们可以选择“全新安装”或“升级安装”。
六、分区和格式化
在重新安装系统时,我们需要对硬盘进行分区和格式化操作。根据个人需求,可以选择创建新分区或者对原有分区进行格式化。
七、安装系统
在完成分区和格式化操作后,我们可以开始安装系统。按照安装界面的提示,选择系统安装路径和其他设置。耐心等待系统安装完成。
八、驱动安装
在系统安装完成后,我们需要安装惠普电脑所需要的驱动程序。可以通过官方网站下载并安装对应的驱动程序,以确保硬件正常运行。
九、更新系统和软件
重新安装系统后,我们需要及时更新系统和软件以获取最新的功能和修复。通过连接网络,打开系统更新和软件更新功能进行更新操作。
十、恢复个人文件和数据
在重新安装系统后,我们可以将之前备份的个人文件和数据恢复到新系统中。通过外部存储设备或云存储服务,将备份的文件导入到新系统中。
十一、安装常用软件
重新安装系统后,我们需要安装一些常用的软件,如浏览器、办公软件、影音播放器等。可以通过官方网站或其他可信渠道下载并安装。
十二、设备连接与设置
重新安装系统后,我们需要重新连接和设置各种外部设备,如打印机、摄像头、音箱等。按照设备的使用说明书进行连接和设置操作。
十三、个性化设置
重新安装系统后,我们可以进行个性化的设置。调整桌面壁纸、屏幕保护程序、系统主题等,使系统更符合个人喜好。
十四、安全防护设置
重新安装系统后,我们需要进行安全防护设置,以保护电脑不受恶意软件的侵害。安装杀毒软件、设置防火墙等措施是必要的。
十五、定期维护和更新
重新安装系统后,我们需要定期进行维护和更新。清理垃圾文件、优化系统性能、更新软件等操作可以保持系统的稳定性和安全性。
通过本文的惠普电脑重新安装系统教程,我们可以简明易懂地了解惠普电脑系统重装的步骤和注意事项。在遇到问题时,我们可以按照本文所述的方法进行操作,以重新安装系统解决各种困扰。同时,我们需要注意备份重要文件、下载合适的系统安装文件,并在安装完成后更新系统和软件,以保持系统的稳定和安全。