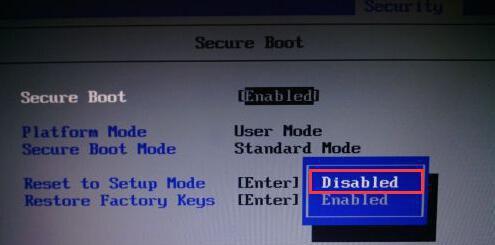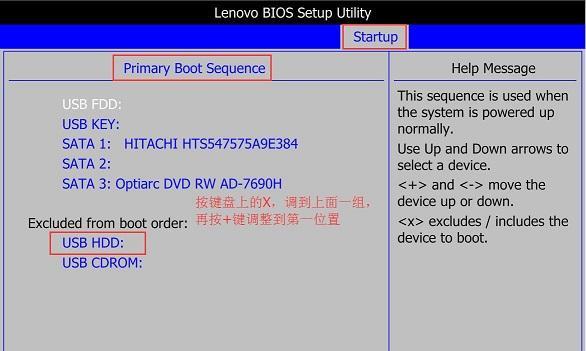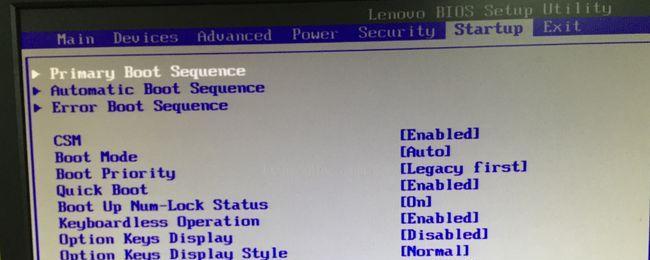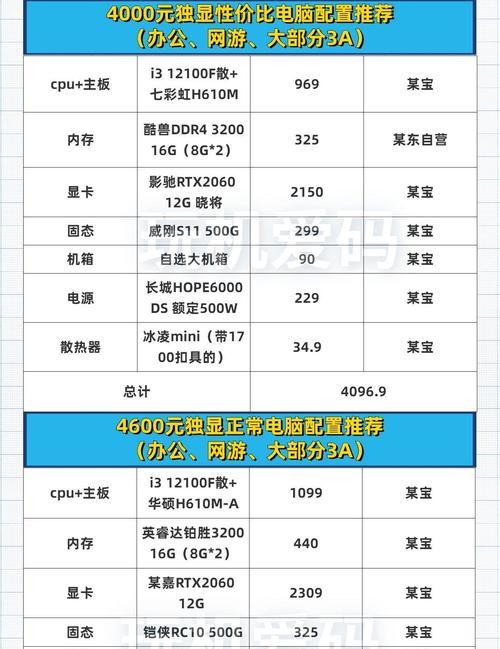对于遇到系统故障或需要重新安装系统的用户来说,使用BIOSU盘进行启动是一个常见且有效的解决方法。本篇文章将详细介绍如何在联想笔记本上使用BIOSU盘进行系统启动,帮助用户在遇到问题时能够快速解决。
一、准备工作:获取BIOSU盘和准备启动所需文件
-1.1确保联想笔记本电脑具备支持使用BIOSU盘启动的功能
-1.2下载合适版本的操作系统安装文件,并存储在可访问的位置
-1.3准备一个空白U盘,并将其格式化为FAT32文件系统
-1.4下载并安装一个合适的BIOSU盘制作工具
二、制作BIOSU盘:将操作系统安装文件写入U盘
-2.1打开BIOSU盘制作工具,并选择正确的操作系统安装文件
-2.2将U盘插入电脑,并在工具中选择U盘作为目标设备
-2.3点击开始制作按钮,等待制作过程完成
-2.4验证BIOSU盘是否制作成功
三、设置BIOS:调整笔记本电脑启动顺序
-3.1重新启动联想笔记本电脑,并连续按下F2或删除键进入BIOS设置界面
-3.2在BIOS设置界面中,找到启动选项并进入
-3.3调整启动顺序,将BIOSU盘排在第一位
-3.4保存设置并退出BIOS
四、使用BIOSU盘启动:重启笔记本电脑并安装系统
-4.1关闭联想笔记本电脑,并插入已制作好的BIOSU盘
-4.2开机后连续按下F12或其他指定键,选择从BIOSU盘启动
-4.3进入系统安装界面,按照提示进行操作系统的安装
-4.4完成系统安装后,重新调整BIOS设置,将启动顺序恢复为默认值
五、常见问题与解决方法:遇到问题时的处理建议
-5.1BIOS无法进入:尝试重启电脑并再次按下正确的进入BIOS键
-5.2制作的BIOSU盘无法启动:确认U盘是否正确格式化,并重新制作BIOSU盘
-5.3系统安装过程中出现错误:重新检查操作系统安装文件的完整性,并重新安装系统
六、注意事项:使用BIOSU盘启动时需要注意的事项
-6.1确保笔记本电脑电池电量充足或连接电源
-6.2在进行BIOS设置时,谨慎操作,避免对其他设置产生影响
-6.3使用合法授权的操作系统安装文件进行系统安装
-6.4在启动过程中不要拔出BIOSU盘,以免造成数据损坏
通过本文提供的联想笔记本BIOSU盘启动教程,用户可以轻松掌握使用BIOSU盘进行系统启动的方法。无论是解决系统问题还是重新安装系统,都能够快速有效地完成。在使用过程中,务必注意操作细节和遵守相关规定,以确保系统启动的成功和数据的安全。