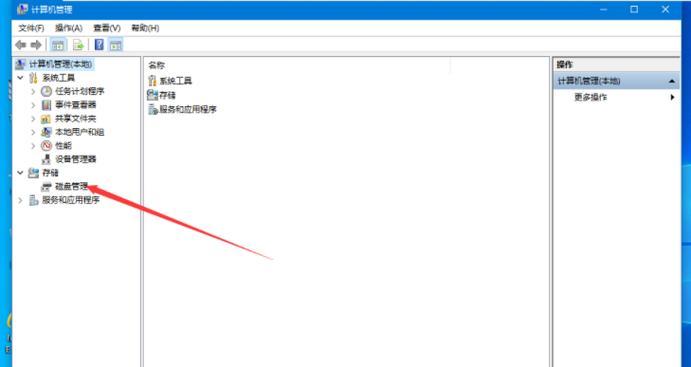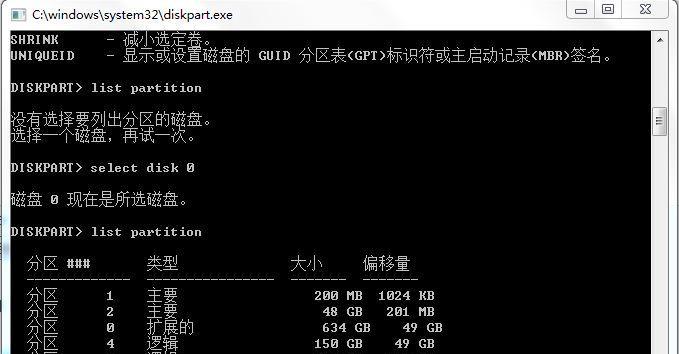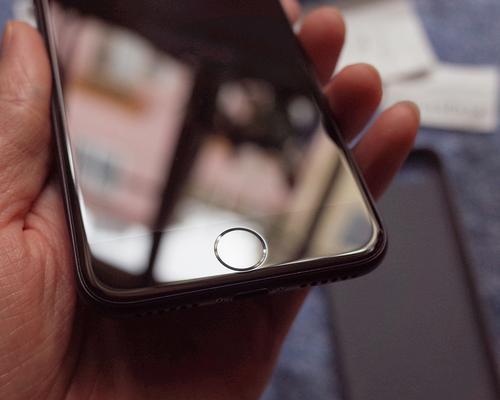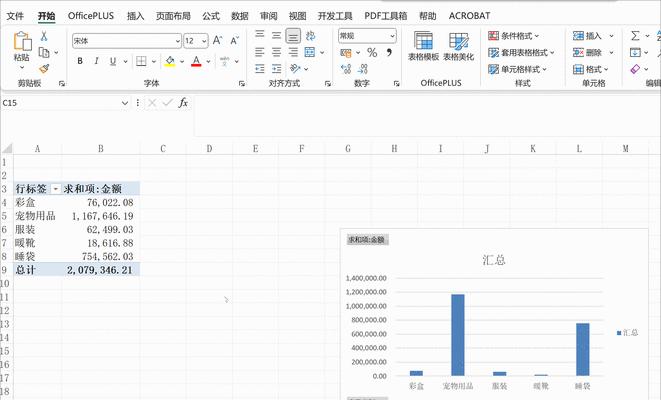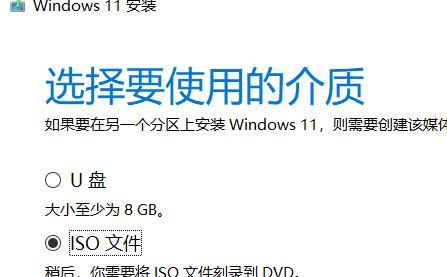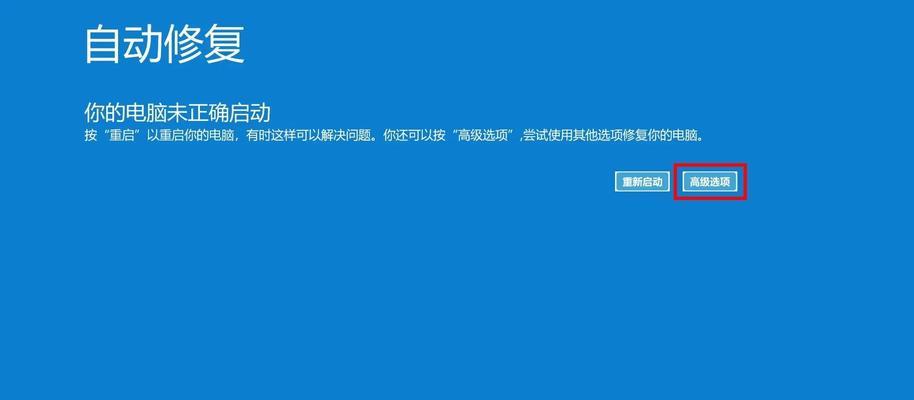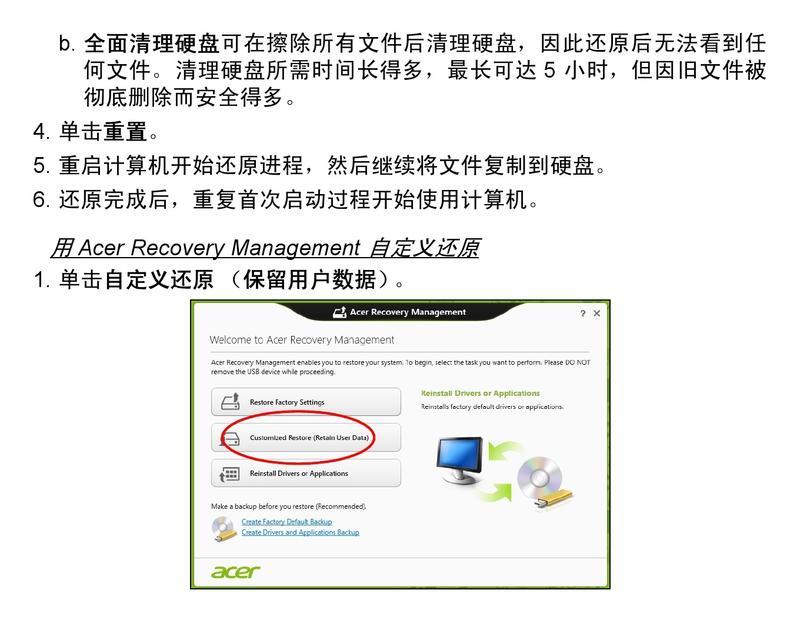随着科技的不断发展,人们对计算机硬件的需求也越来越高。而对于联想笔记本14s这样一款新的电脑,很多用户都希望能够对其硬盘进行分区,以便更好地管理自己的数据和文件。本文将详细介绍如何在联想笔记本14s上进行硬盘分区的步骤和注意事项,帮助读者更好地使用这款电脑。
备份重要数据
在进行任何操作之前,首先应该备份重要的数据。硬盘分区有一定的风险,可能会导致数据丢失。在开始分区前,务必将重要数据备份到外部存储设备中。
理解硬盘分区的概念
硬盘分区是将物理硬盘划分为逻辑部分的过程。每个分区都可以独立于其他分区进行格式化、存储数据等操作。在联想笔记本14s上进行硬盘分区可以帮助用户更好地管理不同类型的数据。
查看硬盘空间
在进行分区之前,我们需要先了解硬盘的空间情况。打开“我的电脑”,右键点击硬盘图标,选择“属性”,可以查看硬盘的总容量、已使用容量和可用容量。
选择适当的分区方案
根据自己的需求和硬盘空间情况,选择适当的分区方案。常见的分区方案有系统分区、数据分区、媒体分区等。根据自己的需求,将硬盘空间划分为不同的分区。
使用磁盘管理工具
Windows操作系统提供了一个磁盘管理工具,可以帮助用户进行硬盘分区操作。打开“控制面板”,点击“系统和安全”,选择“管理工具”,找到“磁盘管理”。
缩小现有分区
如果你想要在已有的分区上创建新的分区,可以先缩小现有分区来腾出一部分空间。在磁盘管理中,找到需要缩小的分区,右键点击选择“收缩卷”。
创建新分区
在腾出足够的空间后,就可以创建新的分区了。在磁盘管理中,右键点击腾出的空间,选择“新建简单卷”,按照向导的提示进行操作即可。
设置分区大小和文件系统
在创建新分区的过程中,可以设置分区的大小和文件系统。根据自己的需求和硬盘空间来调整分区大小,并选择合适的文件系统(如NTFS、FAT32等)。
格式化新分区
新分区创建完毕后,需要进行格式化操作。右键点击新分区,选择“格式化”,按照向导的提示进行操作。格式化会清空分区内的数据,请务必提前备份好重要数据。
分配驱动器号
格式化完成后,可以为新分区分配一个驱动器号。右键点击新分区,选择“更改驱动器号和路径”,按照向导的提示进行操作。
重新启动电脑
在完成所有分区操作后,建议重新启动电脑以确保分区的生效。重新启动后,可以在资源管理器中查看新分区是否成功创建。
注意事项:避免频繁更改分区
频繁地更改分区会增加硬盘损坏的风险,请谨慎操作。在对硬盘进行分区之前,最好仔细考虑和规划,避免后续需要重新调整分区的情况。
注意事项:不要误删除分区
在磁盘管理中,一定要小心操作,避免误删除分区。一旦删除了分区,里面的数据将无法恢复。
注意事项:注意数据安全
在进行硬盘分区操作时,一定要注意数据安全。提前备份重要数据,并避免在分区操作过程中丢失文件。
通过本文的详细步骤教学,相信读者已经掌握了在联想笔记本14s上进行硬盘分区的方法。希望本文能够帮助读者更好地管理自己的数据和文件,并提高计算机的使用效率。