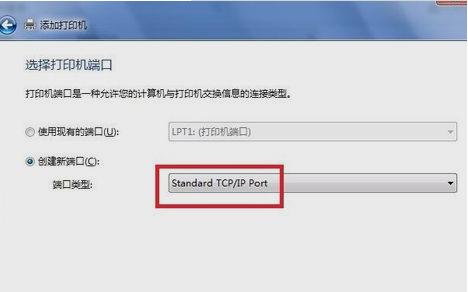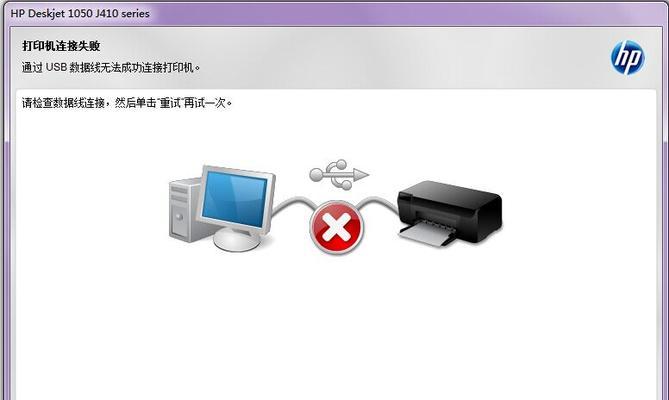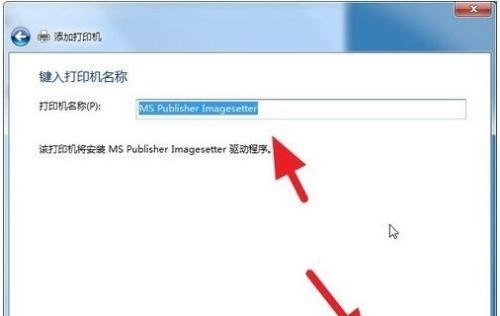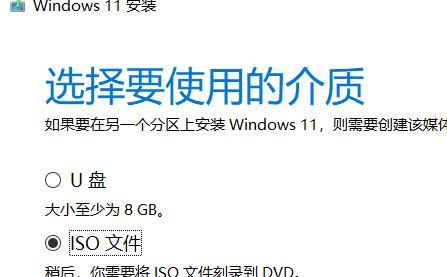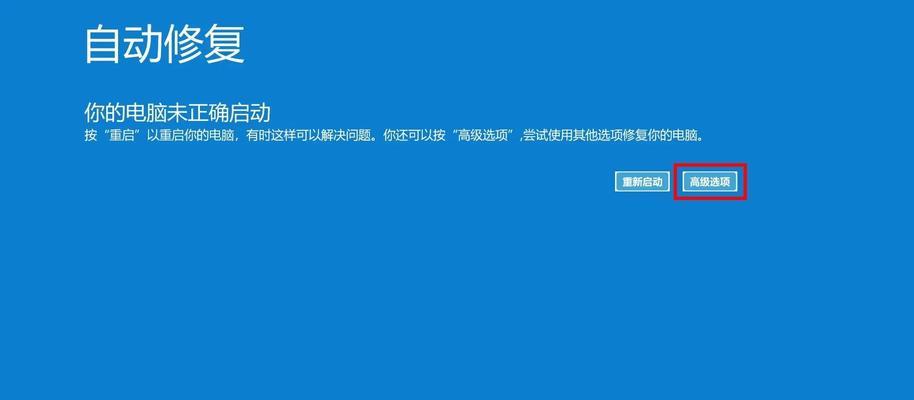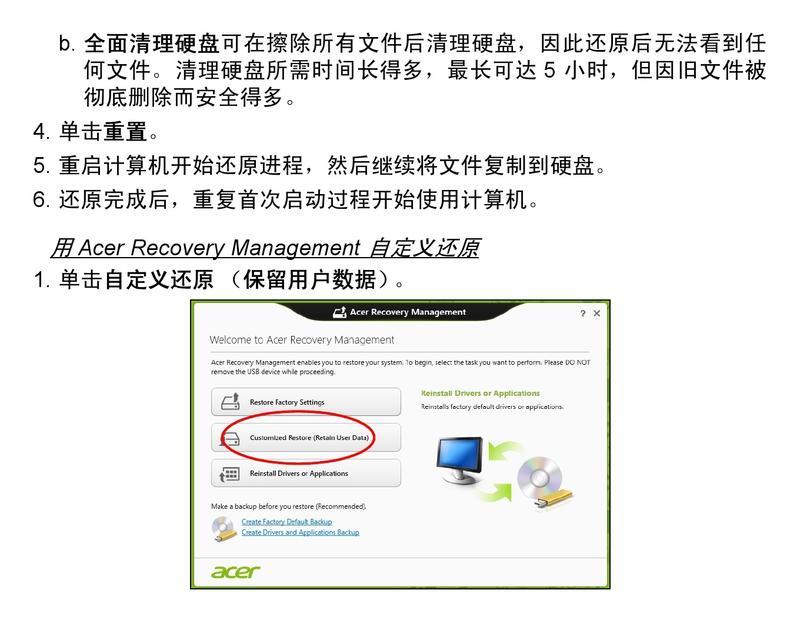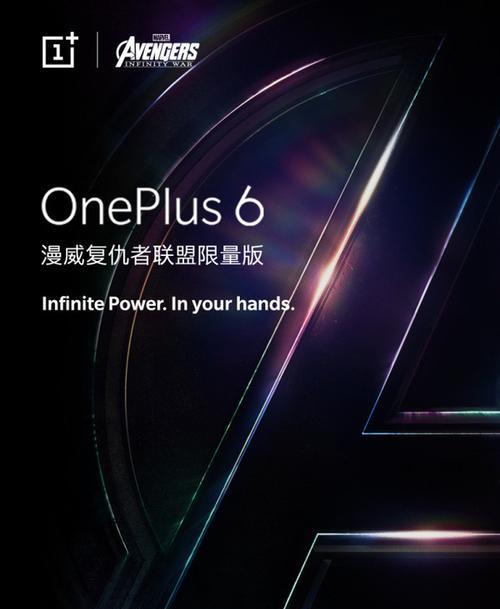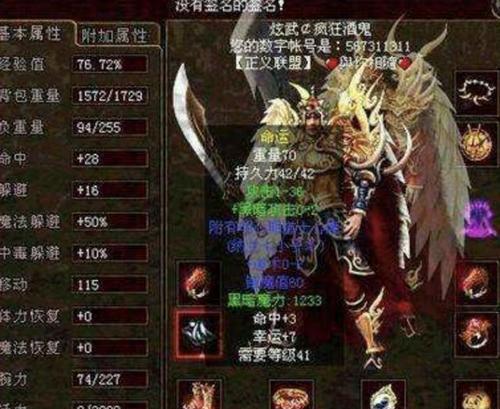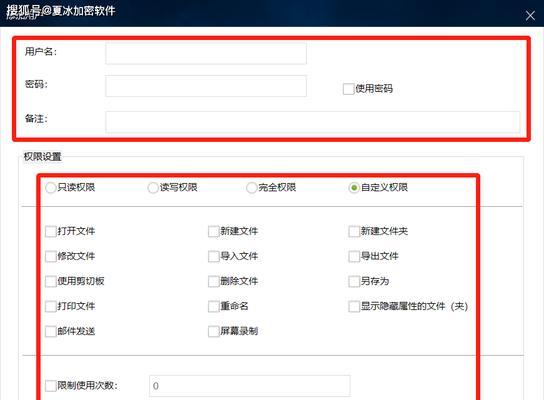随着科技的不断发展,打印机在我们的生活中扮演着越来越重要的角色。然而,对于一些不太熟悉电脑操作的人来说,安装打印机却可能成为一项困扰。本文将详细介绍在Win7操作系统下如何安装打印机的步骤,帮助大家轻松完成安装。
检查系统兼容性
连接打印机设备
打开“设备和打印机”界面
点击“添加打印机”
选择打印机类型
选择连接方式
选择合适的驱动程序
完成驱动程序安装
设置默认打印机
进行打印机测试
安装网络打印机
输入网络打印机的IP地址
选择适当的打印机驱动程序
测试网络连接状态
完成网络打印机的安装
1.检查系统兼容性:在开始安装打印机之前,首先要确保你的电脑使用的是Windows7操作系统。
2.连接打印机设备:将打印机设备通过USB线或者无线方式与电脑连接。
3.打开“设备和打印机”界面:点击“开始”菜单,选择“控制面板”,再找到“设备和打印机”选项。
4.点击“添加打印机”:在“设备和打印机”界面中,点击上方的“添加打印机”按钮。
5.选择打印机类型:在弹出的窗口中,选择你要安装的打印机类型,例如墨水打印机、激光打印机等。
6.选择连接方式:根据你的打印机类型,选择适当的连接方式,如USB连接或者无线连接。
7.选择合适的驱动程序:在下一个窗口中,从列表中选择与你的打印机型号相匹配的驱动程序。
8.完成驱动程序安装:按照屏幕提示完成驱动程序的安装过程。
9.设置默认打印机:在“设备和打印机”界面中,右键点击你刚刚安装好的打印机,选择“设置为默认打印机”。
10.进行打印机测试:打开一个文档或者图片,点击“打印”,确认打印机是否正常工作。
11.安装网络打印机:对于网络打印机,需要先将其连接到局域网中。
12.输入网络打印机的IP地址:在“设备和打印机”界面中,点击“添加打印机”,选择“添加网络、无线或蓝牙打印机”,输入网络打印机的IP地址。
13.选择适当的打印机驱动程序:从列表中选择与你的打印机型号相匹配的驱动程序。
14.测试网络连接状态:在安装完成后,进行网络连接状态的测试,确保能够正常通信。
15.完成网络打印机的安装:完成上述步骤后,你已成功安装了网络打印机。
通过以上详细的步骤,我们可以轻松地在Win7操作系统下安装打印机,无论是通过USB连接还是网络连接都可以完成。希望本文能够帮助到大家解决打印机安装的困扰。如果在安装过程中遇到任何问题,建议参考打印机的使用手册或者寻求厂商的技术支持。祝愿大家能够顺利完成打印机的安装,并享受方便快捷的打印体验。