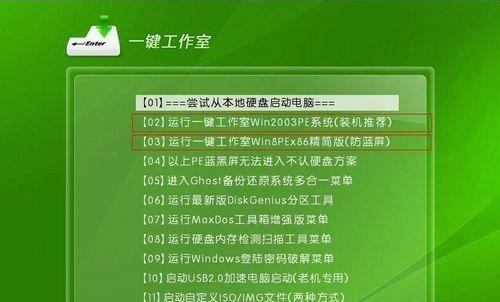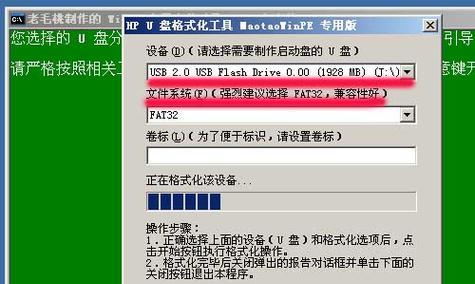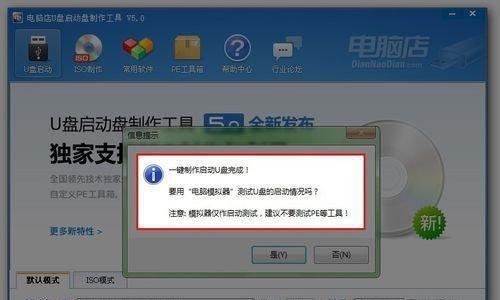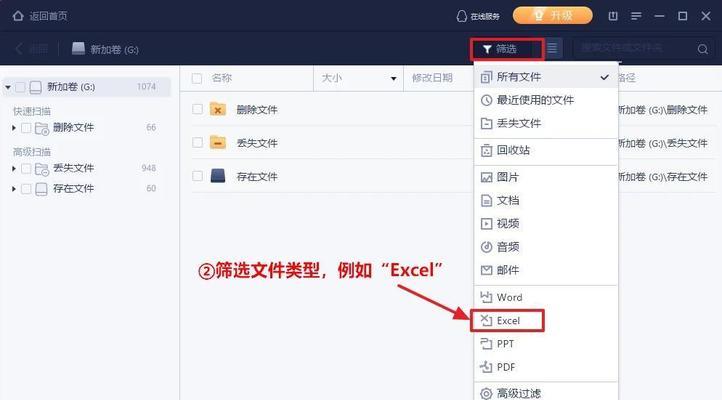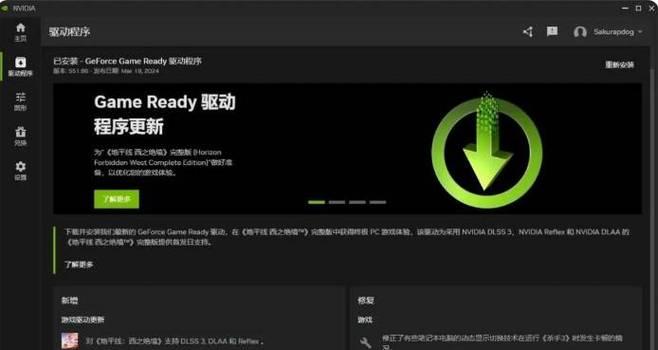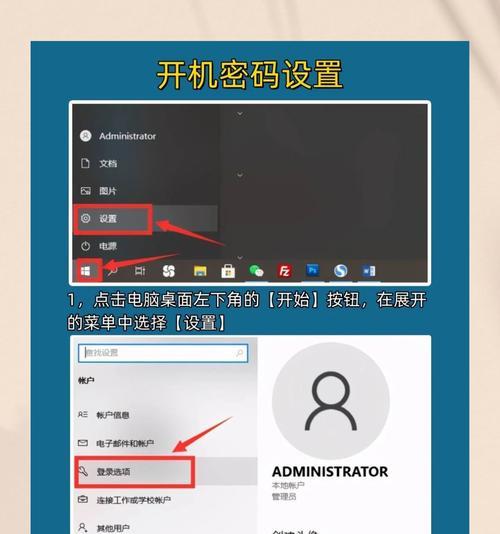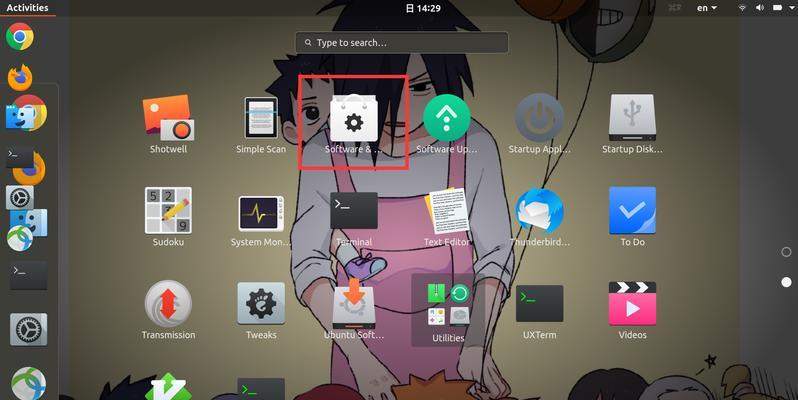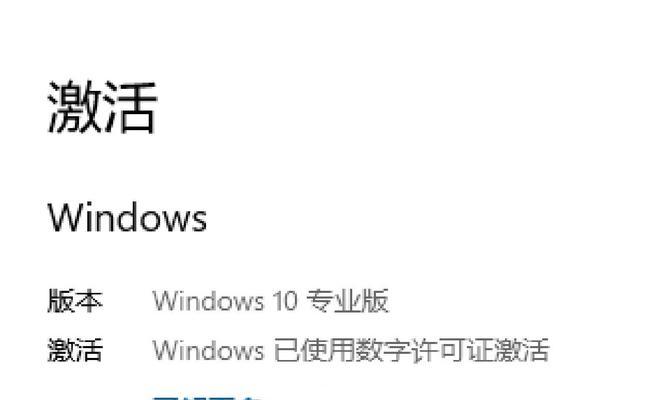在安装或重装电脑系统的过程中,我们通常会使用光盘或U盘来启动安装程序。然而,随着技术的发展和U盘容量的增大,利用U盘制作系统盘已经成为一种更为方便快捷的选择。本文将为大家详细介绍如何使用U盘制作系统盘,从而实现简便高效的系统安装。
1.准备工作:选择合适的U盘及系统镜像文件
在开始制作U盘系统盘之前,首先需要准备一个容量充足的U盘,并确保U盘中没有重要文件。同时,还需要下载所需的系统镜像文件,确保文件完整且没有被篡改。
2.格式化U盘:清除U盘中的数据
为了能够顺利制作U盘系统盘,需要先对U盘进行格式化操作,以清除其中的数据。在计算机资源管理器中右键点击U盘,选择“格式化”选项,并按照提示完成操作。
3.获取系统安装程序:解压系统镜像文件
将下载好的系统镜像文件解压到一个指定的文件夹中,确保文件被完整地解压出来。在解压过程中,可以选择所需的安装程序和驱动程序,以便后续的系统安装。
4.使用工具软件:选择合适的制作工具
为了能够将系统镜像文件正确地写入U盘,需要借助一些制作工具软件。常见的工具软件有Rufus、UltraISO等,根据个人喜好和操作习惯选择合适的工具。
5.打开制作工具:运行选定的制作工具
打开所选制作工具软件,并将U盘插入电脑。在制作工具中,选择U盘为目标磁盘,并确保系统镜像文件的路径正确。
6.设置相关参数:调整制作选项
根据个人需求和实际情况,可以对制作选项进行相应的调整。包括选择分区方案、设置系统类型和文件系统等。
7.开始制作:执行制作操作
在确认所有设置无误后,点击“开始”或“制作”按钮,开始执行制作操作。这个过程可能需要一些时间,请耐心等待。
8.制作完成:等待制作进度结束
制作过程中,制作工具会显示相应的进度条和提示信息。等待制作进度完全结束后,即可认为制作完成。
9.设置电脑启动项:调整BIOS设置
在使用U盘系统盘安装系统之前,还需要将电脑的启动项调整为从U盘启动。进入计算机的BIOS设置界面,将U盘设为第一启动项。
10.启动系统盘:重启电脑并选择U盘启动
保存BIOS设置后,重启电脑。在启动过程中,按照提示信息选择从U盘启动,进入U盘系统盘的安装界面。
11.安装系统:按照引导进行操作
根据U盘系统盘的引导界面,按照指示进行系统安装。选择合适的安装选项、分区方案和目标硬盘,并按照引导完成系统安装过程。
12.安装驱动:更新硬件驱动程序
在系统安装完成后,需要及时更新硬件驱动程序,以确保电脑的正常运行。可以通过设备管理器或官方网站下载最新的驱动程序,并按照提示进行安装。
13.完善系统:安装软件和设置个性化选项
除了系统本身,还需要安装所需的软件和设置个性化选项。根据个人需求和工作习惯,安装常用的软件,并进行相应的个性化设置。
14.备份系统盘:制作系统备份镜像
在系统安装和设置完成后,建议制作一个系统备份镜像。这样,在出现问题或需要重装系统时,可以快速还原到最初状态,节省时间和精力。
15.小结:U盘系统盘的制作与使用
通过本文的教程,我们学习了如何使用U盘制作系统盘,以及如何使用制作好的U盘系统盘安装和配置电脑系统。这一方法简便快捷,并且能够节省安装系统的时间。希望本文能够对大家有所帮助,并提高系统安装的效率。
利用U盘制作系统盘已经成为一种方便快捷的选择,能够极大地简化系统安装的过程。通过准备工作、格式化U盘、获取系统安装程序、使用工具软件等步骤,我们可以轻松地完成一个可靠的U盘系统盘的制作。同时,在使用U盘系统盘安装和配置电脑系统时,需要注意相关参数的设置和驱动程序的更新,以确保系统的正常运行。希望大家能够根据本文提供的教程,顺利完成U盘系统盘的制作,并享受便捷的系统安装体验。