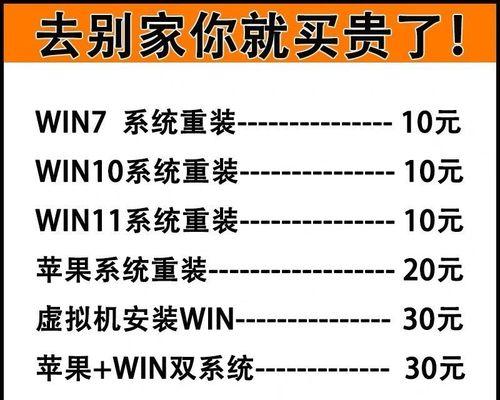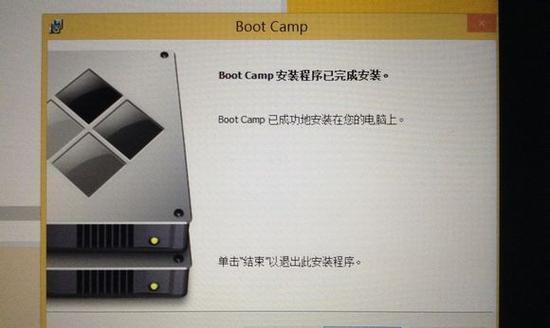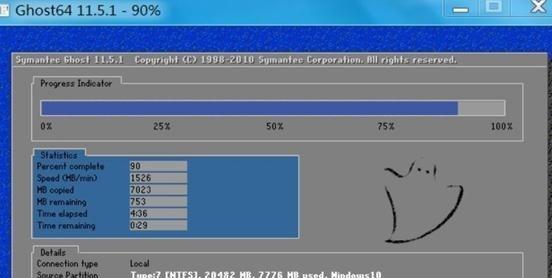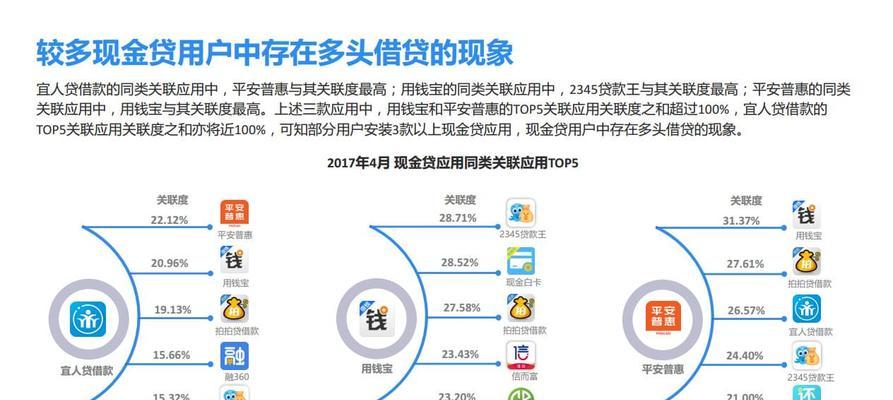重装系统是解决苹果电脑出现各种问题的常见方法之一。本文将为大家提供一份详细的教程,指导你如何重新安装macOS,让你的苹果电脑焕然一新。
1.准备工作:备份重要数据
在进行重装系统之前,首先要做的是备份你苹果电脑上的重要数据,以免在重装过程中丢失。可以使用TimeMachine或其他备份工具将数据备份到外部存储设备。
2.下载macOS安装程序
在进行系统重装之前,你需要下载最新版本的macOS安装程序。你可以在AppStore上搜索并下载适用于你的苹果电脑型号的macOS版本。
3.创建可引导的安装器
为了重装系统,你需要创建一个可引导的安装器。将一个16GB或更大容量的USB闪存驱动器插入你的苹果电脑。打开“终端”应用程序,并输入一条指令以格式化和命名USB设备。
4.下载macOS安装程序
在“终端”中输入指令,从下载的macOS安装程序中创建可引导的安装器。该过程可能需要一些时间,取决于你的网络连接速度和电脑性能。
5.关闭苹果电脑并进入恢复模式
在重装系统之前,你需要关闭你的苹果电脑。按住Command+R键并同时按下电源键,直到出现Apple图标或进入恢复模式。
6.擦除硬盘
在恢复模式中,选择“磁盘工具”并点击“继续”。选择你的硬盘驱动器,并点击“抹掉”选项。在弹出的窗口中,选择格式化方式和命名你的硬盘。
7.安装macOS
从恢复模式中退出磁盘工具后,选择“重新安装macOS”,然后点击“继续”。在弹出的窗口中,同意许可协议并选择要安装的目标磁盘。接下来,等待安装程序完成系统的重新安装。
8.设置新的系统
当系统重装完成后,你将看到欢迎界面。按照指示设置新的系统,包括选择语言、地区、网络连接以及AppleID等。
9.恢复备份数据
在完成新系统的设置后,你可以选择从之前的备份中恢复你的数据。在迁移助理中,选择从TimeMachine或其他备份设备恢复数据,并按照指示完成数据恢复的过程。
10.更新和安装应用程序
重装系统后,你需要确保所有的应用程序都是最新版本。打开AppStore,点击“更新”选项,并更新所有可用的应用程序。此外,你还可以重新安装其他必要的应用程序。
11.设置系统偏好设置
在重装系统后,你可能需要重新调整一些系统偏好设置。这包括显示、声音、键盘、触控板等设置。根据个人喜好和使用习惯,对系统进行个性化设置。
12.安装必要的驱动程序和软件更新
在重新安装macOS后,可能需要安装额外的驱动程序和软件更新,以确保你的苹果电脑正常工作。检查系统偏好设置中的“软件更新”选项,并安装任何可用的更新。
13.优化系统性能
重装系统是一个优化苹果电脑性能的好时机。清理无用文件、卸载不需要的应用程序、优化启动项等操作可以提高系统运行速度和稳定性。
14.备份重装后的系统
完成所有步骤后,建议你为重装后的系统创建一个新的备份。这样,在将来遇到问题时,你可以使用TimeMachine或其他备份工具轻松恢复系统。
15.问题解决和反馈
如果在重装系统过程中遇到问题,你可以参考苹果官方文档、在线论坛或咨询苹果技术支持。同时,你也可以向其他使用苹果电脑的用户寻求帮助,分享你的经验和反馈。
通过本文的教程,你学会了如何重新安装macOS,让你的苹果电脑焕然一新。记住在重装系统之前备份重要数据,并按照教程逐步进行操作,你将能够轻松地完成系统重装,并优化你的苹果电脑性能。