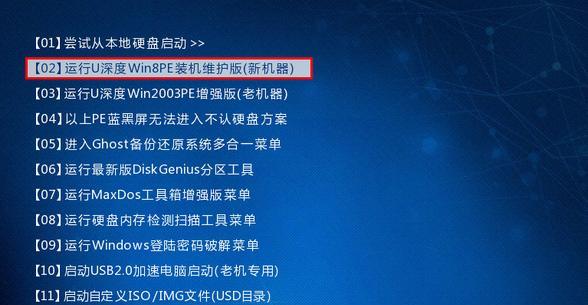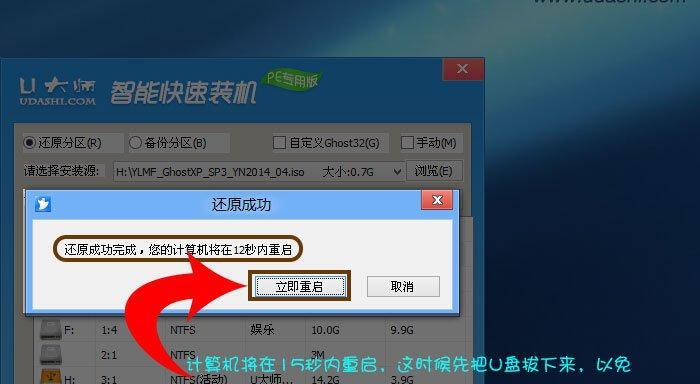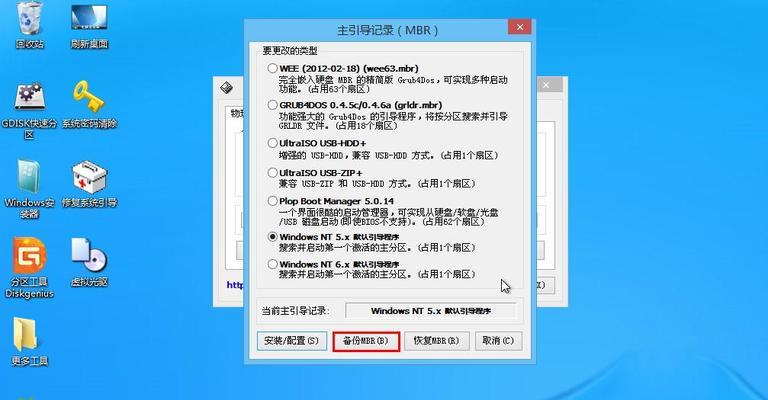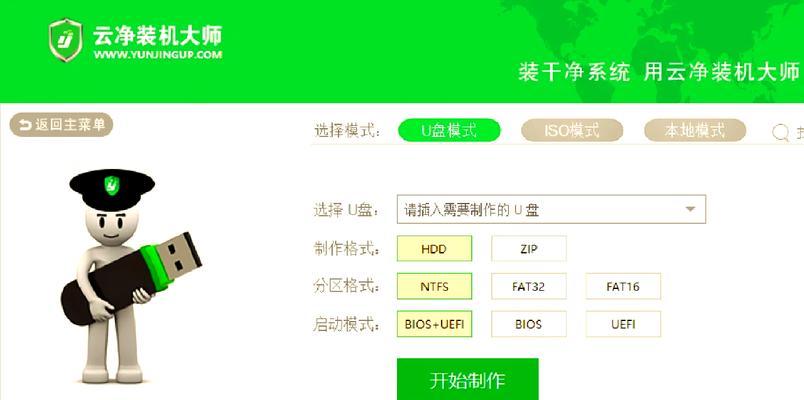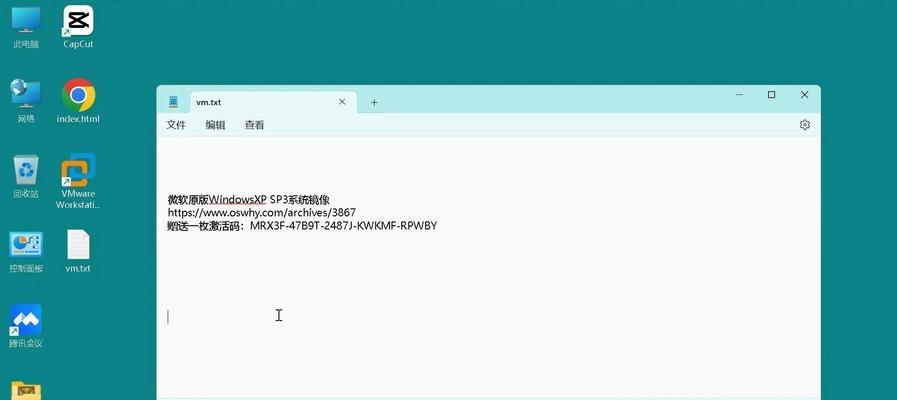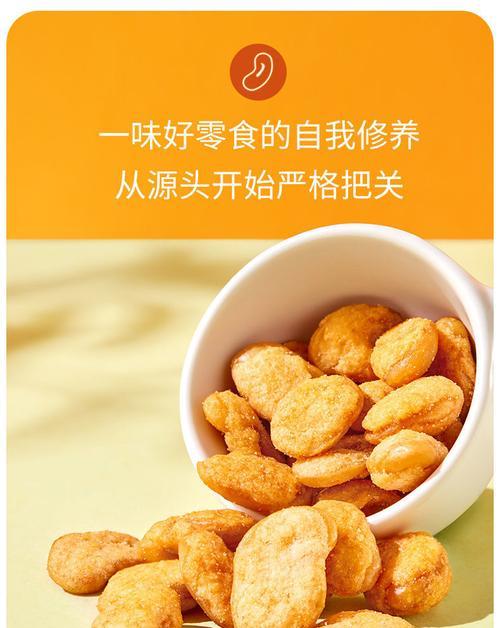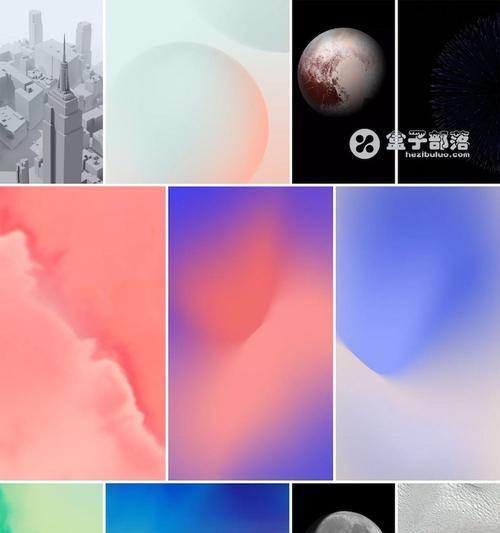在现代社会中,电脑已经成为我们生活中必不可少的一部分。然而,随着时间的推移,我们可能需要重新安装或升级操作系统。而使用U盘来装系统,已经成为一种便捷且常用的方式。本文将为大家提供一份超详细的教程,教您如何轻松地使用U盘来装系统。
一:选择合适的U盘
无论是装系统还是其他使用,选择一款合适的U盘都是非常重要的。合适的U盘应该具备足够的存储容量、快速的传输速度以及可靠的质量。
二:准备操作系统镜像文件
在开始之前,我们首先需要准备好要安装的操作系统的镜像文件。这个文件可以从官方网站或其他可靠来源下载得到。
三:格式化U盘
在将镜像文件写入U盘之前,我们需要先将U盘格式化为FAT32格式。这样做可以确保U盘能够被计算机正确识别。
四:下载并使用专用工具
为了将镜像文件写入U盘,我们需要下载并使用一款专用的U盘启动盘制作工具。这类工具有很多种,如Rufus、UltraISO等,根据个人喜好选择即可。
五:插入U盘并打开制作工具
将U盘插入计算机的USB接口,并打开刚才下载的启动盘制作工具。在工具界面中,选择正确的U盘以及要写入的镜像文件。
六:进行系统镜像写入
在确认了U盘和镜像文件的选择后,点击开始按钮来开始写入镜像文件到U盘的过程。这个过程可能会花费一些时间,请耐心等待。
七:重启计算机
在系统镜像写入完成后,将U盘从计算机中拔出,并重新启动电脑。在重新启动过程中,按下相应的按键(通常是F12或Del键)进入BIOS设置。
八:调整启动顺序
进入BIOS设置后,找到启动顺序选项,并将U盘设为第一启动项。保存更改后,退出BIOS设置。
九:安装系统
在计算机重新启动后,它会自动从U盘中启动,并进入安装系统的界面。按照提示进行操作,选择合适的安装选项,然后等待系统安装完成。
十:重启计算机
在系统安装完成后,计算机会要求重新启动。此时,记得将U盘拔出,以免再次进入U盘启动界面。
十一:系统设置
在计算机重新启动后,根据自己的喜好进行系统设置,如输入用户名、密码等。
十二:安装驱动程序
为了确保计算机正常工作,我们还需要安装相应的驱动程序。这些驱动程序可以从官方网站或电脑厂商提供的驱动光盘中获得。
十三:更新系统补丁
安装完驱动程序后,我们还需要及时更新系统补丁,以确保系统的安全性和稳定性。
十四:安装常用软件
完成了系统的基础设置后,我们还可以根据个人需求安装一些常用的软件,如浏览器、办公软件等。
十五:备份重要文件
为了防止未来可能出现的数据丢失情况,我们需要定期备份重要文件,以确保数据的安全性。
通过本文的超详细教程,相信大家已经掌握了使用U盘来装系统的方法。希望这个教程可以帮助到各位,使你能够轻松地完成系统的安装和升级。记住,随时备份重要文件是保障数据安全的关键!