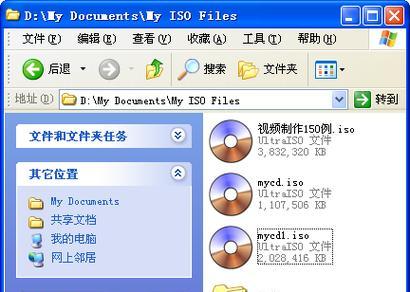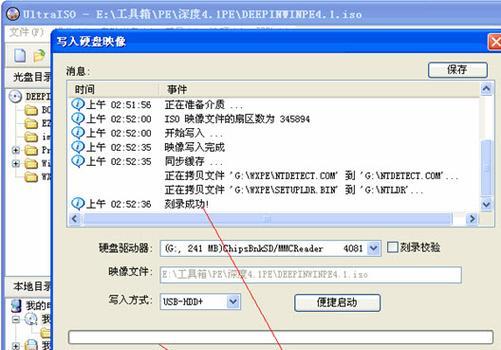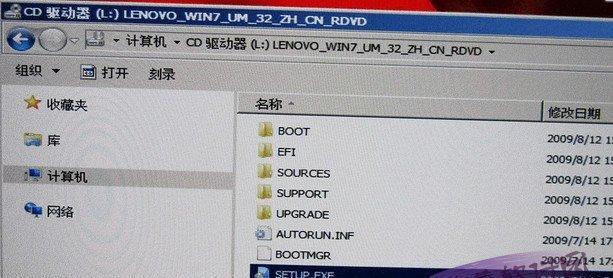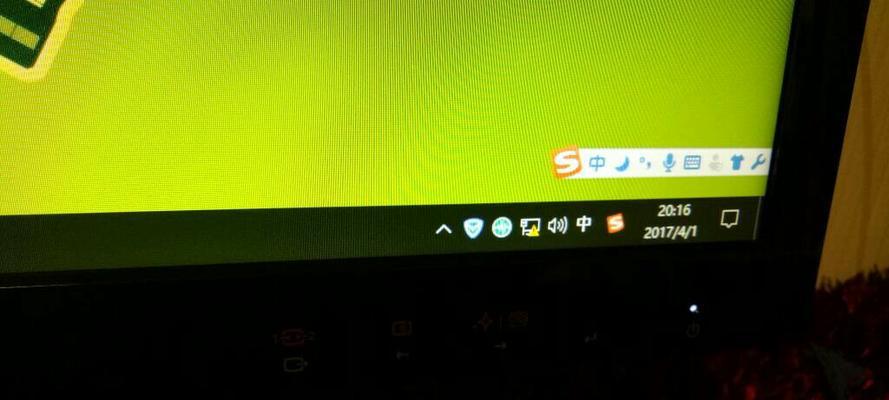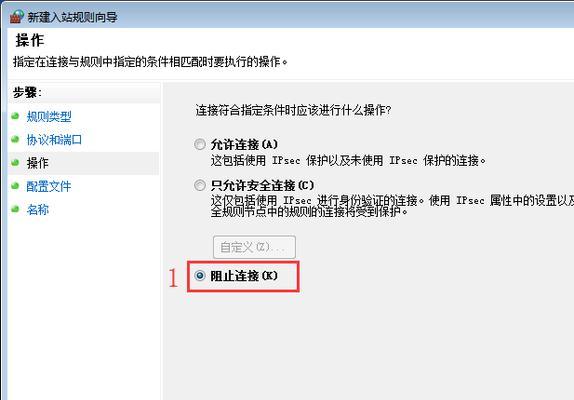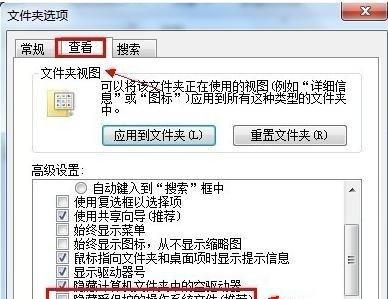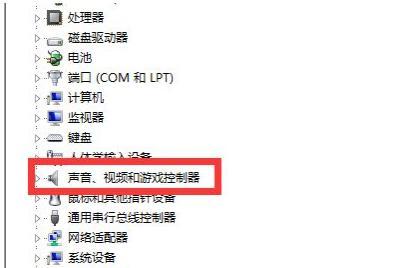在现代科技发展的时代,ISO文件已成为许多软件和操作系统分发的常见格式。使用软碟通软件可以方便地将ISO文件写入到U盘或虚拟光驱中,并进行挂载操作。本文将为您提供一份详细的使用软碟通写入ISO文件的教程,帮助您轻松完成这一操作。
1.准备工作:下载并安装软碟通
在电脑上打开浏览器,搜索软碟通官方网站并下载最新版本的软碟通软件。下载完成后,双击安装包文件并按照提示完成安装过程。
2.确保ISO文件可用
在使用软碟通之前,确保您已经下载了所需的ISO文件,并将其保存在一个可以方便访问的位置。
3.打开软碟通软件
双击桌面上的软碟通快捷方式,或者在开始菜单中找到软碟通并点击打开。软碟通主界面将会显示在您的屏幕上。
4.挂载ISO文件
在软碟通主界面中,点击“挂载”按钮。在弹出的文件选择对话框中,浏览到您保存ISO文件的位置,并双击选择要挂载的ISO文件。
5.挂载选项设置
在挂载选项界面中,您可以选择挂载点、挂载类型和启动顺序等选项。根据您的需求进行相应的设置,并点击“确定”按钮。
6.点击“启动”按钮
在软碟通主界面中,点击“启动”按钮以开始挂载ISO文件。软碟通将会自动将ISO文件加载到系统中,并创建一个虚拟光驱。
7.访问挂载的ISO文件
打开资源管理器,可以看到新创建的虚拟光驱。双击该光驱即可访问其中的内容,就像访问普通的光驱一样。
8.写入ISO文件到U盘
在软碟通主界面中,点击“写入”按钮。在弹出的文件选择对话框中,浏览到您保存ISO文件的位置,并双击选择要写入的ISO文件。
9.选择U盘
在写入选项界面中,选择要写入ISO文件的目标U盘。请注意,在此过程中,U盘的所有数据将会被格式化,请提前备份重要数据。
10.点击“开始”按钮
在写入选项界面中,点击“开始”按钮以开始将ISO文件写入到U盘中。软碟通将会自动进行写入操作,并显示进度条以及写入完成的提示。
11.等待写入过程完成
在写入过程中,请耐心等待软碟通完成操作。这个过程的耗时取决于ISO文件的大小和您的电脑性能。
12.写入完成
当软碟通完成ISO文件的写入操作后,将会显示写入完成的提示。此时,您的U盘已经成功地包含了ISO文件的内容。
13.安全弹出U盘
在软碟通主界面中,点击“弹出”按钮。在弹出选项界面中,选择要弹出的U盘,并点击“确定”按钮。稍等片刻,直到软碟通提示安全弹出成功。
14.取出U盘并测试
将U盘从电脑中取出,并使用其他计算机或设备进行测试。确保ISO文件已经成功地写入到U盘中,并且可以正常访问。
15.操作完成
通过以上步骤,您已经成功地使用软碟通软件将ISO文件挂载或写入到U盘中。这将为您的日常工作和娱乐提供便利,并节省了大量安装和分发软件的时间。
本文详细介绍了使用软碟通软件将ISO文件挂载和写入U盘的教程。通过按照本文提供的步骤,您可以轻松地完成这一操作,并享受到相关的便利性和效率提升。希望本文能对您有所帮助,谢谢阅读!